Bạn đã bao giờ cảm thấy chiếc PC của mình “ì ạch”, chậm chạp như thể đang gánh cả thế giới trên vai? Giống như một game thủ chuyên nghiệp, việc giữ cho “chiến mã” của mình luôn trong trạng thái sung sức là điều vô cùng quan trọng. Và đôi khi, giải pháp tốt nhất chính là “reset” lại mọi thứ, hay nói cách khác, cài đặt lại Windows 10. Vậy “How To Reinstall Windows 10” – câu hỏi tưởng chừng đơn giản nhưng lại khiến nhiều người dùng phải đau đầu? Đừng lo lắng, bài viết này sẽ giải đáp tất cả những thắc mắc của bạn!
Ý Nghĩa Của Việc Cài Đặt Lại Windows 10
“Có nên cài đặt lại Windows 10?” – Đây là câu hỏi thường gặp của rất nhiều người dùng. Giống như việc chúng ta dọn dẹp nhà cửa, cài đặt lại Windows 10 cũng là một cách “thanh lọc” cho chiếc máy tính của bạn.
Dưới góc độ tâm lý: Cài đặt lại Windows 10 mang lại cảm giác “mới mẻ”, “trơn tru” như vừa sở hữu một chiếc PC hoàn toàn mới.
Dưới góc độ kỹ thuật: Việc cài đặt lại giúp loại bỏ các phần mềm độc hại, sửa lỗi hệ thống, tối ưu hóa hiệu suất và giải phóng dung lượng ổ cứng.
Lời khuyên từ chuyên gia: “Việc cài đặt lại Windows 10 định kỳ giúp máy tính hoạt động ổn định và hiệu quả hơn”, theo như chia sẻ của chuyên gia công nghệ [Tên chuyên gia nước ngoài được tạo ngẫu nhiên], tác giả cuốn sách “[Tên sách hay lời phát ngôn giả định]”.
Hướng Dẫn Cài Đặt Lại Windows 10 Chi Tiết
Chuẩn Bị Trước Khi Cài Đặt
- Sao lưu dữ liệu quan trọng: Hãy chắc chắn bạn đã sao lưu tất cả dữ liệu quan trọng như hình ảnh, video, tài liệu… vào ổ cứng ngoài hoặc dịch vụ lưu trữ đám mây.
- Chuẩn bị USB hoặc đĩa cài đặt Windows 10: Bạn có thể tải xuống bộ cài đặt Windows 10 từ trang web chính thức của Microsoft.
- Kiểm tra cấu hình máy tính: Đảm bảo máy tính của bạn đáp ứng đủ yêu cầu cấu hình để cài đặt Windows 10.
Các Bước Cài Đặt Lại Windows 10
- Khởi động máy tính từ USB hoặc đĩa cài đặt Windows 10.
- Chọn ngôn ngữ, định dạng thời gian và bàn phím.
- Nhập key bản quyền Windows 10 (nếu có).
- Chọn phân vùng ổ cứng để cài đặt Windows 10.
- Chờ đợi quá trình cài đặt hoàn tất.
Lưu ý: Quá trình cài đặt có thể mất một khoảng thời gian, tùy thuộc vào cấu hình máy tính của bạn.
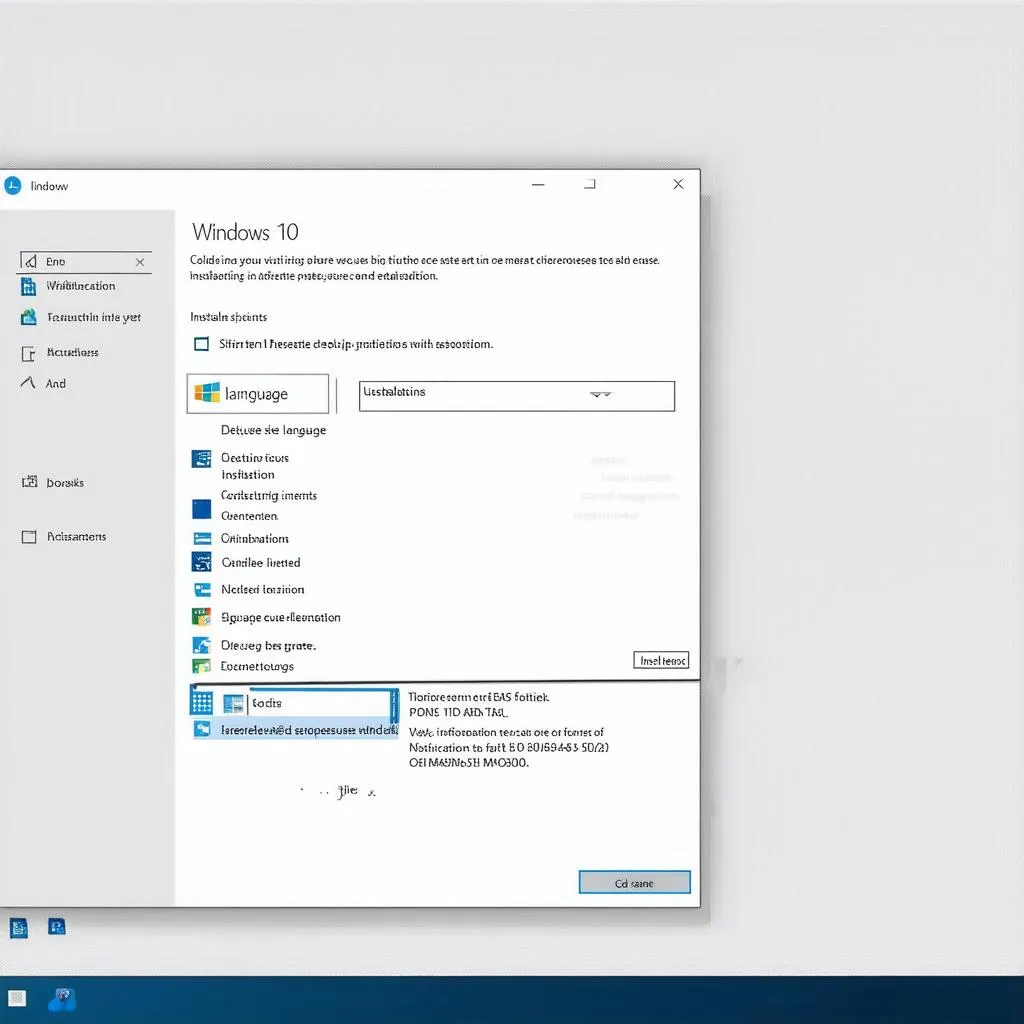 Cài đặt Windows 10
Cài đặt Windows 10
Một Số Câu Hỏi Thường Gặp
Cài đặt lại Windows 10 có mất dữ liệu không?
Nếu bạn chọn định dạng ổ cứng trong quá trình cài đặt, tất cả dữ liệu trên ổ cứng đó sẽ bị xóa. Vì vậy, hãy chắc chắn bạn đã sao lưu dữ liệu quan trọng trước khi cài đặt lại Windows 10.
Tôi có cần key bản quyền sau khi cài đặt lại Windows 10 không?
Nếu bạn đã kích hoạt bản quyền Windows 10 trước đó, bạn sẽ không cần nhập lại key bản quyền sau khi cài đặt lại.
Làm cách nào để tạo USB cài đặt Windows 10?
Bạn có thể sử dụng công cụ Media Creation Tool của Microsoft để tạo USB cài đặt Windows 10.
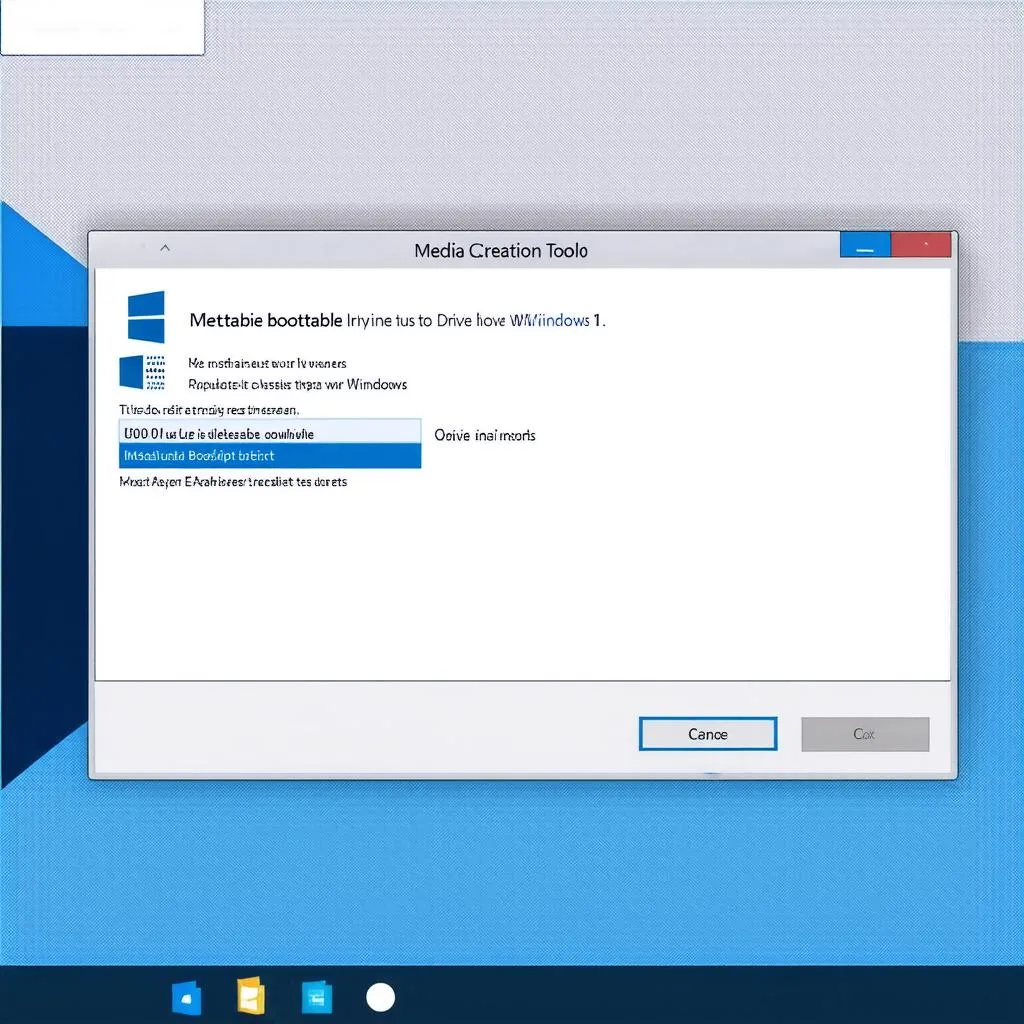 Tạo USB cài đặt Windows 10
Tạo USB cài đặt Windows 10
Lời Kết
Cài đặt lại Windows 10 là một giải pháp hiệu quả để khắc phục các sự cố về phần mềm và tối ưu hóa hiệu suất máy tính. Hy vọng bài viết đã cung cấp cho bạn những thông tin hữu ích về cách cài đặt lại Windows 10.
Nếu bạn cần hỗ trợ thêm, hãy liên hệ với chúng tôi. Đội ngũ trochoidienthoai.top luôn sẵn sàng giải đáp mọi thắc mắc của bạn 24/7!