“Máy mới mua chạy phà phà, vài tháng sau ì ạch như rùa?” – Chắc hẳn đây là nỗi lòng của không ít game thủ chúng ta. Giống như một chiến binh cần được tôi luyện, chiếc PC của bạn cũng cần trải qua những bài “thử lửa” để kiểm tra sức mạnh và độ bền bỉ. Và đó chính là lúc bạn cần đến Pc Stress Test.
I. PC Stress Test – Bài Kiểm Tra “Sức Khỏe” Cho Máy Tính
1. PC Stress Test Là Gì? Mục Đích Của Việc Chạy Stress Test?
Nói một cách đơn giản, PC stress test giống như một bài kiểm tra sức chịu đựng cho toàn bộ linh kiện máy tính của bạn. Bằng cách đẩy CPU, GPU, RAM… hoạt động hết công suất trong một khoảng thời gian nhất định, stress test giúp bạn:
- Kiểm tra sự ổn định của hệ thống: Xác định xem máy tính có thể hoạt động ổn định dưới áp lực cao hay không.
- Phát hiện sớm các lỗi phần cứng: Lỗi phần cứng (như RAM, ổ cứng) đôi khi không xuất hiện ngay, stress test sẽ giúp bạn phát hiện sớm để có biện pháp xử lý kịp thời.
- Kiểm tra hiệu năng ép xung (overclock): Đối với những ai thích “vọc”, stress test giúp đảm bảo hệ thống ổn định sau khi ép xung.
 Kiểm tra ổn định hệ thống
Kiểm tra ổn định hệ thống
2. Khi Nào Cần Thực Hiện PC Stress Test?
- Sau khi build máy tính mới: Đảm bảo mọi linh kiện hoạt động trơn tru, tương thích tốt với nhau.
- Sau khi nâng cấp phần cứng: Giúp bạn kiểm tra hiệu năng của linh kiện mới và sự ổn định của toàn hệ thống.
- Ép xung (overclock): Stress test là bước không thể thiếu sau khi ép xung để đảm bảo hệ thống hoạt động ổn định ở mức xung nhịp mới.
- Máy tính thường xuyên gặp sự cố: Giúp bạn xác định nguyên nhân gây ra sự cố là do phần cứng hay phần mềm.
II. Các Công Cụ Stress Test Phổ Biến Nhất Hiện Nay
Để thực hiện stress test, bạn cần sử dụng các phần mềm chuyên dụng. Dưới đây là một số cái tên phổ biến:
- Prime95: “Huyền thoại” trong làng stress test CPU, nổi tiếng với khả năng đẩy CPU hoạt động hết công suất.
- AIDA Stress Test: Công cụ toàn diện, cho phép bạn stress test CPU, RAM, ổ cứng và cả GPU.
- Cinebench R23: Phần mềm benchmark CPU phổ biến, cũng thường được sử dụng để stress test.
- FurMark: Công cụ “tra tấn” GPU, giúp bạn kiểm tra khả năng chịu nhiệt và hiệu năng của card đồ họa.
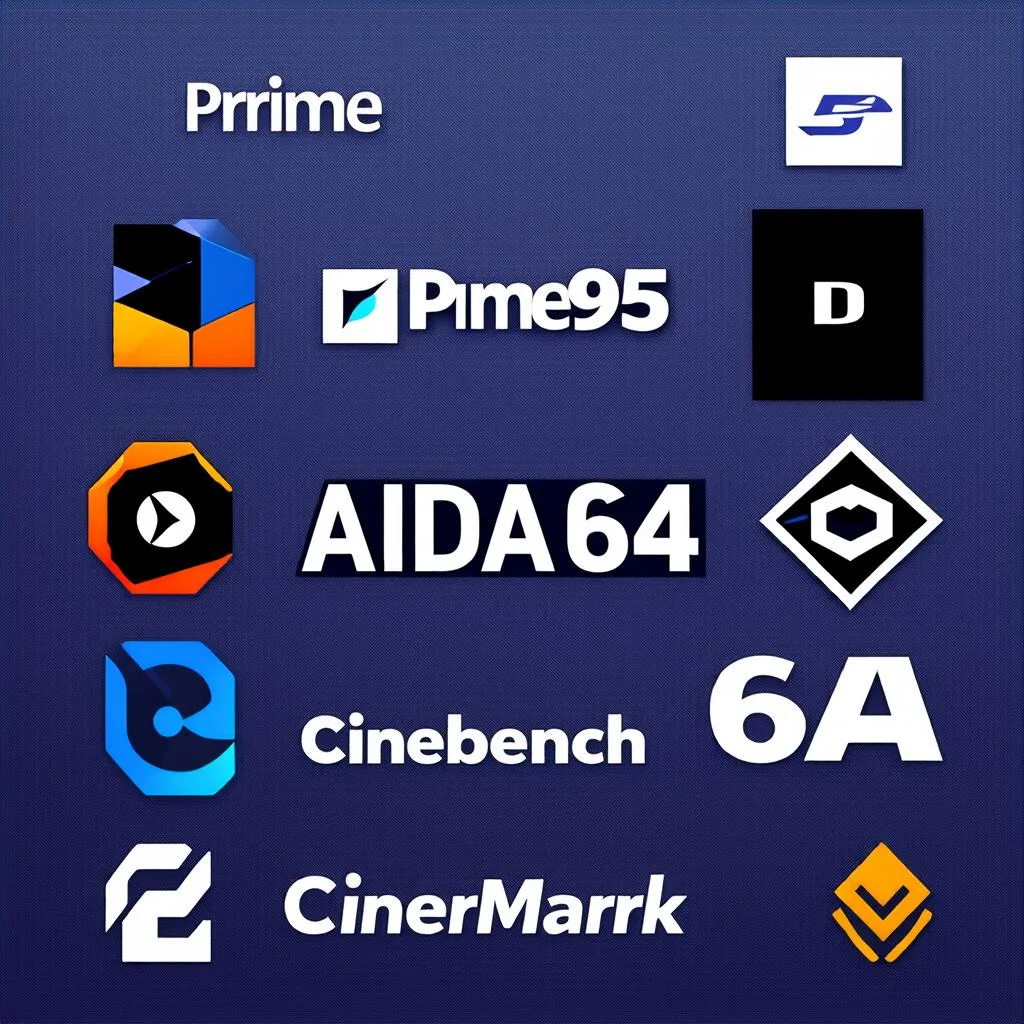 Các công cụ stress test phổ biến
Các công cụ stress test phổ biến
III. Stress Test – “Con Dao Hai Lưỡi”
Tuy mang lại nhiều lợi ích, nhưng stress test cũng tiềm ẩn một số rủi ro:
- Giảm tuổi thọ linh kiện: Việc ép các linh kiện hoạt động hết công suất trong thời gian dài có thể làm giảm tuổi thọ của chúng.
- Quá nhiệt: Nếu không được kiểm soát tốt, nhiệt độ các linh kiện có thể tăng cao gây mất ổn định hệ thống, thậm chí hư hỏng phần cứng.
IV. Những Lưu Ý Quan Trọng Khi Chạy Stress Test
- Theo dõi nhiệt độ: Sử dụng các phần mềm theo dõi nhiệt độ như HWMonitor, MSI Afterburner… để đảm bảo nhiệt độ các linh kiện luôn trong ngưỡng an toàn.
- Không nên stress test quá lâu: Thời gian stress test lý tưởng là từ 30 phút đến 2 tiếng.
- Sao lưu dữ liệu quan trọng: Mặc dù rất hiếm khi xảy ra, nhưng stress test có thể gây mất dữ liệu.
- Tìm hiểu kỹ trước khi thực hiện: Đọc kỹ hướng dẫn sử dụng của phần mềm stress test và tìm hiểu về ngưỡng nhiệt độ an toàn của các linh kiện trong máy tính của bạn.
V. Một Số Câu Hỏi Thường Gặp Về PC Stress Test
- Stress test có làm hỏng máy tính không?
- Nếu được thực hiện đúng cách, stress test sẽ không gây hại cho máy tính của bạn.
- Nhiệt độ bao nhiêu là an toàn khi stress test?
- Nhiệt độ an toàn phụ thuộc vào từng loại linh kiện. Tuy nhiên, bạn nên giữ nhiệt độ CPU và GPU dưới 85 độ C.
- Nên chọn phần mềm stress test nào?
- Tùy thuộc vào nhu cầu và mục đích sử dụng, bạn có thể lựa chọn phần mềm phù hợp. Ví dụ, Prime95 phù hợp để stress test CPU, FurMark phù hợp để stress test GPU.
VI. Lời Kết
PC stress test – bài kiểm tra “sinh tử” giúp bạn đánh giá sức mạnh và sự ổn định của hệ thống. Hy vọng bài viết đã cung cấp cho bạn những thông tin hữu ích về PC stress test. Chúc bạn có những trải nghiệm game mượt mà và “bền bỉ” nhất!
Và đừng quên ghé thăm chuyên mục MSI Afterburner để tìm hiểu thêm về những công cụ hữu ích giúp bạn theo dõi và tối ưu hiệu suất hệ thống nhé!
Nếu bạn có bất kỳ câu hỏi nào hoặc cần hỗ trợ, đừng ngần ngại liên hệ với chúng tôi. Đội ngũ trochoidienthoai.top luôn sẵn sàng hỗ trợ bạn 24/7.