Bạn đã bao giờ cảm thấy Windows 7 của mình hoạt động chậm chạp, đầy lỗi và bạn muốn khôi phục lại máy tính về trạng thái ban đầu? Hay bạn muốn cài đặt lại Windows 7 để sử dụng cho mục đích khác? Đừng lo lắng, bài viết này sẽ hướng dẫn bạn cách Reset Pc Win 7 một cách dễ dàng và hiệu quả.
Ý Nghĩa Của Reset PC Win 7
Reset PC Win 7 là một quá trình giúp khôi phục lại máy tính về trạng thái cài đặt ban đầu. Điều này có nghĩa là tất cả các dữ liệu, chương trình, cài đặt của bạn sẽ bị xóa hoàn toàn và máy tính sẽ trở về trạng thái như khi bạn mới mua nó. Reset PC Win 7 có thể là giải pháp cho nhiều vấn đề như:
- Máy tính hoạt động chậm chạp: Windows 7 có thể bị chậm chạp sau một thời gian sử dụng do nhiều yếu tố như cài đặt quá nhiều phần mềm, virus, rác hệ thống,… Reset PC Win 7 sẽ giúp giải quyết các vấn đề này.
- Lỗi hệ thống: Reset PC Win 7 có thể giúp sửa chữa các lỗi hệ thống mà bạn không thể giải quyết bằng cách khác.
- Cài đặt lại Windows 7 cho mục đích khác: Reset PC Win 7 cho phép bạn cài đặt lại Windows 7 để sử dụng cho mục đích khác, chẳng hạn như bán lại máy tính hoặc chuyển đổi sang một hệ điều hành mới.
Hướng Dẫn Reset PC Win 7
Cách 1: Sử Dụng Tính Năng Reset PC
Windows 7 có tính năng “Reset this PC” cho phép bạn reset PC một cách dễ dàng.
Bước 1: Mở “Control Panel” và chọn “System and Security”.
Bước 2: Chọn “Backup and Restore”.
Bước 3: Chọn “Advanced recovery methods”.
Bước 4: Chọn “Reset this PC”.
Bước 5: Chọn “Keep my files” hoặc “Remove everything” tùy theo nhu cầu của bạn.
Bước 6: Chọn “Reset”.
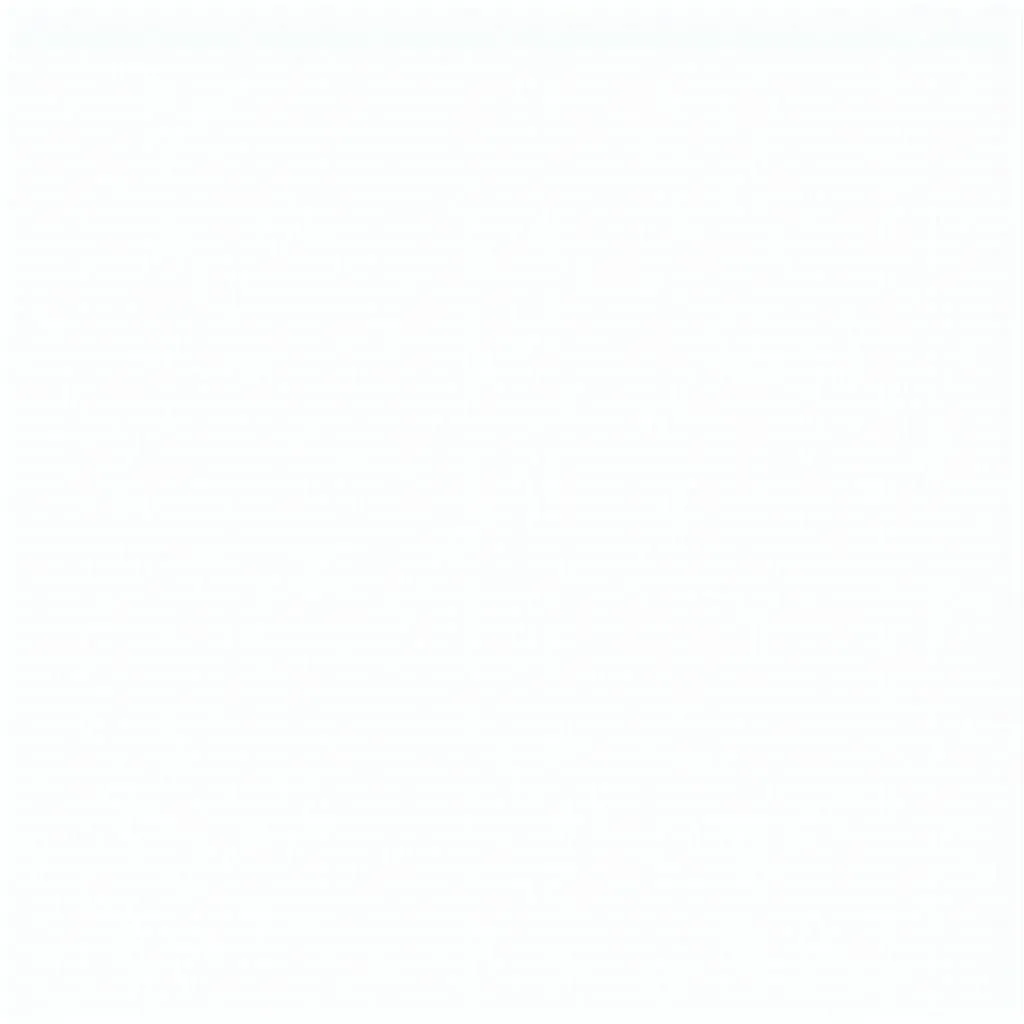 Các bước reset PC Win 7
Các bước reset PC Win 7
Cách 2: Sử Dụng USB Bootable
Nếu bạn không thể truy cập vào Windows 7 hoặc muốn reset PC một cách an toàn hơn, bạn có thể sử dụng USB bootable để reset PC.
Bước 1: Tải xuống file ISO của Windows 7 từ Microsoft.
Bước 2: Sử dụng phần mềm tạo USB bootable như Rufus hoặc UNetbootin để tạo USB bootable.
Bước 3: Khởi động máy tính từ USB bootable.
Bước 4: Chọn ngôn ngữ và cài đặt Windows 7.
Bước 5: Trong quá trình cài đặt, bạn sẽ được yêu cầu chọn ổ cứng để cài đặt Windows 7. Chọn ổ cứng mà bạn muốn reset.
Bước 6: Chọn “Custom (advanced)” và format ổ cứng.
Bước 7: Cài đặt Windows 7 như bình thường.
Lưu Ý Khi Reset PC Win 7
- Sao lưu dữ liệu: Trước khi reset PC, bạn nên sao lưu tất cả dữ liệu quan trọng của mình, bao gồm hình ảnh, video, tài liệu, v.v.
- Chọn phương pháp reset phù hợp: Chọn phương pháp reset PC phù hợp với nhu cầu của bạn, chẳng hạn như “Keep my files” hoặc “Remove everything”.
- Kiểm tra ổ cứng: Trước khi reset PC, bạn nên kiểm tra xem ổ cứng của bạn có bị lỗi hay không.
- Cập nhật driver: Sau khi reset PC, bạn cần cập nhật driver cho các thiết bị của mình.
- Cài đặt lại phần mềm: Sau khi reset PC, bạn cần cài đặt lại các phần mềm mà bạn muốn sử dụng.
 USB bootable Windows 7
USB bootable Windows 7
Những Câu Hỏi Thường Gặp
Câu hỏi 1: Reset PC Win 7 có mất dữ liệu?
- Câu trả lời: Nếu bạn chọn “Remove everything”, tất cả dữ liệu của bạn sẽ bị xóa hoàn toàn. Nếu bạn chọn “Keep my files”, một số dữ liệu của bạn có thể được giữ lại, nhưng không phải tất cả.
Câu hỏi 2: Reset PC Win 7 có ảnh hưởng đến ổ cứng?
- Câu trả lời: Reset PC Win 7 không ảnh hưởng đến ổ cứng của bạn, nhưng bạn nên kiểm tra xem ổ cứng của bạn có bị lỗi hay không trước khi reset PC.
Câu hỏi 3: Reset PC Win 7 có giúp tăng tốc máy tính?
- Câu trả lời: Reset PC Win 7 có thể giúp tăng tốc máy tính của bạn nếu máy tính của bạn đang hoạt động chậm chạp do các yếu tố như cài đặt quá nhiều phần mềm, virus, rác hệ thống,…
Lời Khuyên
- Sử dụng phần mềm diệt virus: Sử dụng phần mềm diệt virus để bảo vệ máy tính của bạn khỏi virus, phần mềm độc hại.
- Thường xuyên dọn dẹp rác hệ thống: Thường xuyên dọn dẹp rác hệ thống để giúp máy tính hoạt động mượt mà hơn.
- Cập nhật Windows 7: Cập nhật Windows 7 thường xuyên để sửa lỗi và nâng cao hiệu suất của máy tính.
Gợi Ý Các Bài Viết Khác
Kết Luận
Reset PC Win 7 là một cách hiệu quả để khôi phục lại máy tính của bạn về trạng thái cài đặt ban đầu. Tuy nhiên, bạn nên sao lưu dữ liệu quan trọng của mình trước khi reset PC. Nếu bạn có bất kỳ câu hỏi nào, hãy liên hệ với chúng tôi để được hỗ trợ.