“Alo alo, nghe rõ trả lời, có ai nghe thấy tôi nói không?”. Chắc hẳn bạn đã từng một lần “khóc dở mếu dở” khi tham gia game nhưng lại không thể giao tiếp với đồng đội vì lỗi mic. Đừng lo, bài viết này sẽ hướng dẫn bạn Cách Bật Mic Trên Pc chi tiết từ A-Z, giúp bạn “bung lụa” giao tiếp trong game một cách mượt mà nhất.
Vốn dĩ, việc bật mic trên PC tưởng chừng đơn giản nhưng lại khiến không ít người dùng, đặc biệt là các tân game thủ phải “vò đầu bứt tai”. Nguyên nhân có thể đến từ việc chưa kết nối đúng thiết bị, cấu hình sai driver, hoặc đơn giản là chưa bật mic trong phần cài đặt của game.
Bên cạnh việc hỗ trợ game thủ, việc nắm vững cách bật mic trên PC còn mở ra cánh cửa kết nối với thế giới. Bạn có thể dễ dàng trò chuyện với người thân bạn bè qua các ứng dụng gọi thoại, tham gia các cuộc họp trực tuyến, hay thậm chí là “trổ tài” ca hát trên mạng xã hội.
 Kiểm tra kết nối mic trên PC
Kiểm tra kết nối mic trên PC
## Bật Mí Cách Bật Mic Trên PC Đơn Giản Nhất
Để quá trình “setup” mic diễn ra suôn sẻ, hãy cùng chúng tôi “điểm danh” qua các bước cơ bản sau:
### 1. Kết Nối Mic Với PC
Đầu tiên, hãy chắc chắn rằng bạn đã kết nối mic với PC đúng cách. Thông thường, cổng kết nối mic sẽ có màu hồng và biểu tượng hình microphone.
Lưu ý: Một số dòng laptop hiện đại đã tích hợp sẵn microphone, bạn có thể bỏ qua bước này. Tuy nhiên, để đảm bảo chất lượng âm thanh tốt nhất, việc sử dụng microphone rời vẫn được khuyến khích.
### 2. Kiểm Tra Driver Âm Thanh
Driver âm thanh đóng vai trò như “cầu nối” giữa mic và hệ điều hành. Nếu driver lỗi thời hoặc không tương thích, mic của bạn sẽ không thể hoạt động.
Để kiểm tra driver âm thanh, bạn có thể click chuột phải vào biểu tượng loa trên thanh taskbar, chọn “Open Sound settings” -> “Sound Control Panel” -> “Recording”. Nếu thấy biểu tượng mic màu xám, bạn cần cập nhật driver mới nhất từ website của nhà sản xuất.
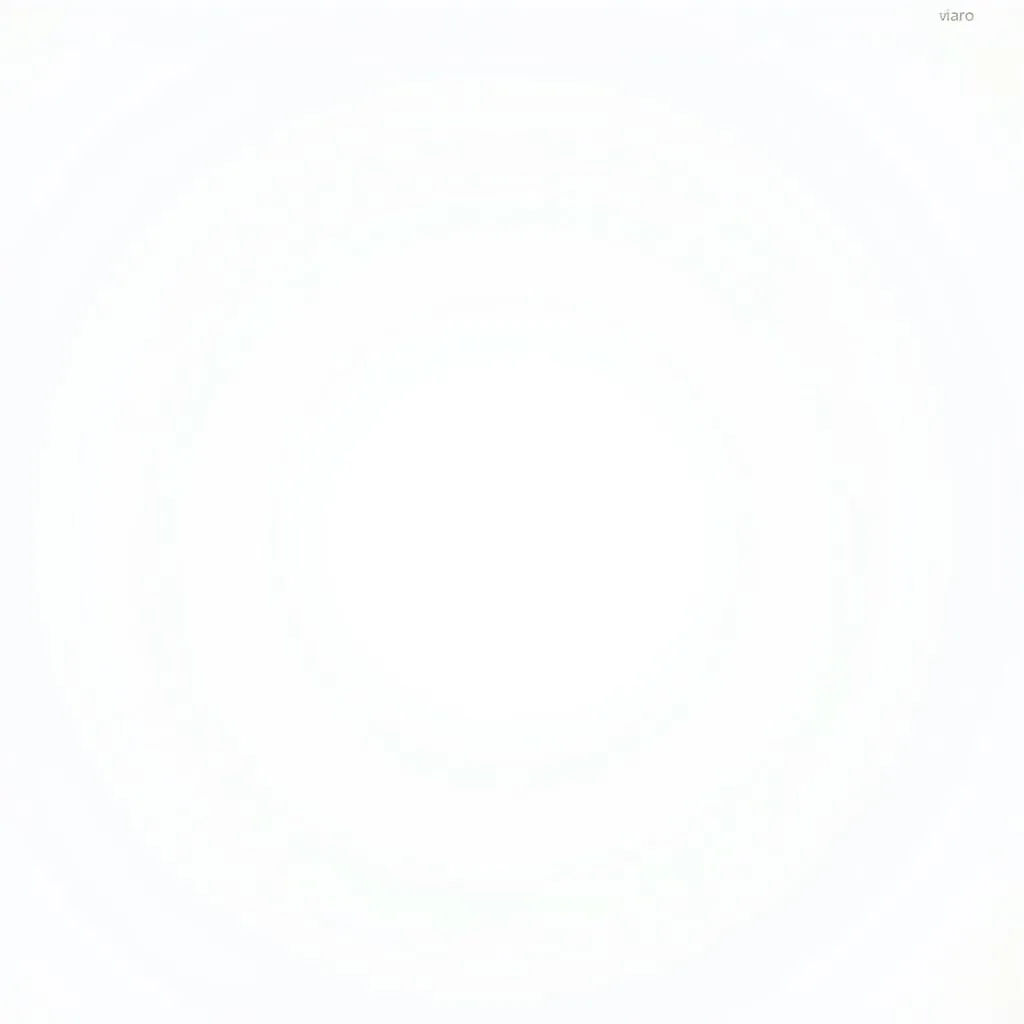 Cập nhật driver âm thanh cho mic
Cập nhật driver âm thanh cho mic
### 3. Bật Mic Trong Cài Đặt Windows
Sau khi đã kết nối mic và cài đặt driver, bạn cần bật mic trong phần cài đặt của Windows. Để thực hiện, bạn truy cập vào “Settings” -> “System” -> “Sound” -> “Input” và chọn mic bạn muốn sử dụng.
Tại đây, bạn có thể điều chỉnh âm lượng mic, cũng như kiểm tra xem mic đã hoạt động hay chưa.
### 4. Bật Mic Trong Ứng Dụng
Mỗi ứng dụng, trò chơi sẽ có phần cài đặt mic riêng. Hãy chắc chắn rằng bạn đã bật mic trong phần cài đặt của ứng dụng muốn sử dụng.
## Một Số Lỗi Thường Gặp Khi Bật Mic Trên PC
### 1. Mic Không Thu Âm
Nguyên nhân: Có thể do bạn chưa cắm mic, cắm sai cổng, driver âm thanh lỗi thời, hoặc mic đã bị hỏng.
Cách Khắc Phục:
- Kiểm tra lại kết nối mic.
- Cập nhật driver âm thanh mới nhất.
- Thử sử dụng mic khác.
### 2. Âm Thanh Mic Nhỏ, Bị Rè
Nguyên nhân: Có thể do bạn để âm lượng mic quá thấp, mic đặt quá xa, hoặc chất lượng mic kém.
Cách Khắc Phục:
- Tăng âm lượng mic trong phần cài đặt.
- Đặt mic gần hơn với bạn.
- Sử dụng mic chất lượng tốt hơn.
### 3. Mic Bị Lỗi Echo
Nguyên nhân: Có thể do bạn đang sử dụng loa và mic cùng lúc, hoặc do xung đột phần mềm.
Cách Khắc Phục:
- Sử dụng tai nghe thay cho loa.
- Tắt các ứng dụng không cần thiết.
## Lời Kết
Việc bật mic trên PC không hề khó khăn như bạn nghĩ, phải không nào? Hy vọng với những chia sẻ trên đây, bạn đã có thể tự tin “setup” mic và “chiến” game cùng đồng đội một cách dễ dàng.
Ngoài ra, bạn có thể tham khảo thêm các bài viết liên quan như Audio Front Panel PC để hiểu rõ hơn về các cổng kết nối âm thanh trên PC.
Nếu gặp bất kỳ vấn đề gì trong quá trình thực hiện, hãy để lại bình luận bên dưới hoặc liên hệ với chúng tôi qua hotline 0372899999 để được hỗ trợ nhanh chóng nhất. Chúc bạn thành công!