Bạn có từng muốn chia sẻ nhanh chóng một tấm ảnh đẹp, một video hài hước từ máy tính của mình sang iPhone của bạn bè? Hay đơn giản là bạn muốn truyền file từ máy tính sang iPhone một cách dễ dàng? Nếu câu trả lời là “có”, thì AirDrop chính là giải pháp hoàn hảo dành cho bạn. Nhưng liệu bạn đã thực sự hiểu rõ về AirDrop? Và làm cách nào để AirDrop hoạt động hiệu quả? Hãy cùng khám phá những điều thú vị xoay quanh AirDrop, từ cách sử dụng cơ bản đến những bí mật ít ai biết.
Ý Nghĩa Câu Hỏi
Trong thế giới công nghệ ngày nay, việc kết nối và chia sẻ dữ liệu giữa các thiết bị là điều vô cùng cần thiết. AirDrop được xem là một giải pháp tuyệt vời, đơn giản và hiệu quả, giúp người dùng dễ dàng truyền file giữa các thiết bị Apple. Câu hỏi “Airdrop To Iphone From Pc” thể hiện nhu cầu thiết thực của người dùng, muốn tìm hiểu cách thức sử dụng AirDrop để truyền file từ PC sang iPhone.
Giải Đáp
Thật tiếc, AirDrop hiện tại chỉ hoạt động giữa các thiết bị Apple, bao gồm iPhone, iPad, Mac và Apple Watch. Nói cách khác, bạn không thể trực tiếp sử dụng AirDrop để truyền file từ PC sang iPhone.
Tuy nhiên, không có gì là không thể! Chúng ta có thể tìm đến những giải pháp thay thế hiệu quả.
Cách Truyền File Từ PC Sang iPhone
1. Sử dụng iCloud Drive:
- Bước 1: Đăng nhập vào tài khoản iCloud trên máy tính của bạn.
- Bước 2: Tải lên file bạn muốn chia sẻ lên iCloud Drive.
- Bước 3: Mở iCloud Drive trên iPhone của bạn và tải file xuống.
2. Sử dụng Dropbox, Google Drive hoặc OneDrive:
- Bước 1: Tải ứng dụng Dropbox, Google Drive hoặc OneDrive trên cả máy tính và iPhone của bạn.
- Bước 2: Đăng nhập cùng một tài khoản trên cả hai thiết bị.
- Bước 3: Tải file lên Dropbox, Google Drive hoặc OneDrive từ máy tính.
- Bước 4: Truy cập vào ứng dụng trên iPhone và tải file xuống.
3. Sử dụng USB:
- Bước 1: Kết nối iPhone với máy tính bằng cáp USB.
- Bước 2: Chọn “Tin cậy” trên iPhone nếu được yêu cầu.
- Bước 3: Truy cập vào bộ nhớ iPhone trên máy tính và sao chép file vào đó.
4. Sử dụng phần mềm truyền file:
- Có nhiều phần mềm truyền file hỗ trợ truyền file từ PC sang iPhone, ví dụ như Send Anywhere, SHAREit, Zapya,…
- Tải và cài đặt phần mềm trên cả máy tính và iPhone, sau đó thực hiện theo hướng dẫn của phần mềm để truyền file.
Lời khuyên
Ngoài những cách truyền file trên, bạn có thể sử dụng các dịch vụ lưu trữ đám mây khác như Google Photos, Amazon Drive,… để chia sẻ file giữa các thiết bị.
Lưu ý:
- Hãy chắc chắn rằng bạn có kết nối internet ổn định khi sử dụng các dịch vụ lưu trữ đám mây.
- Hãy kiểm tra dung lượng lưu trữ của tài khoản iCloud Drive hoặc các dịch vụ lưu trữ đám mây khác trước khi tải file lên.
- Luôn lưu ý bảo mật thông tin cá nhân và dữ liệu khi sử dụng các dịch vụ lưu trữ đám mây.
Các câu hỏi tương tự
- Làm cách nào để truyền file từ iPhone sang PC?
- Làm cách nào để chia sẻ ảnh từ iPhone sang PC?
- Làm cách nào để truyền video từ iPhone sang PC?
Các sản phẩm tương tự
- AirDrop
- iCloud Drive
- Dropbox
- Google Drive
- OneDrive
Gợi ý các câu hỏi khác
- Cách truyền file từ iPhone sang iPad.
- Cách truyền file từ iPhone sang Mac.
- Cách truyền file từ iPhone sang Apple Watch.
Kêu gọi hành động
Nếu bạn cần thêm thông tin hoặc hỗ trợ về cách truyền file từ PC sang iPhone, hãy liên hệ với chúng tôi trên website Game PC Máy Tính. Chúng tôi luôn sẵn sàng hỗ trợ bạn 24/7.
Kết luận
AirDrop là một công cụ tuyệt vời để chia sẻ file giữa các thiết bị Apple, tuy nhiên bạn cần tìm đến các giải pháp thay thế hiệu quả để truyền file từ PC sang iPhone.
Hy vọng bài viết này đã giúp bạn hiểu rõ hơn về AirDrop và cách truyền file từ PC sang iPhone. Hãy chia sẻ bài viết này với bạn bè và gia đình để họ cũng có thể tận dụng những kiến thức hữu ích này.
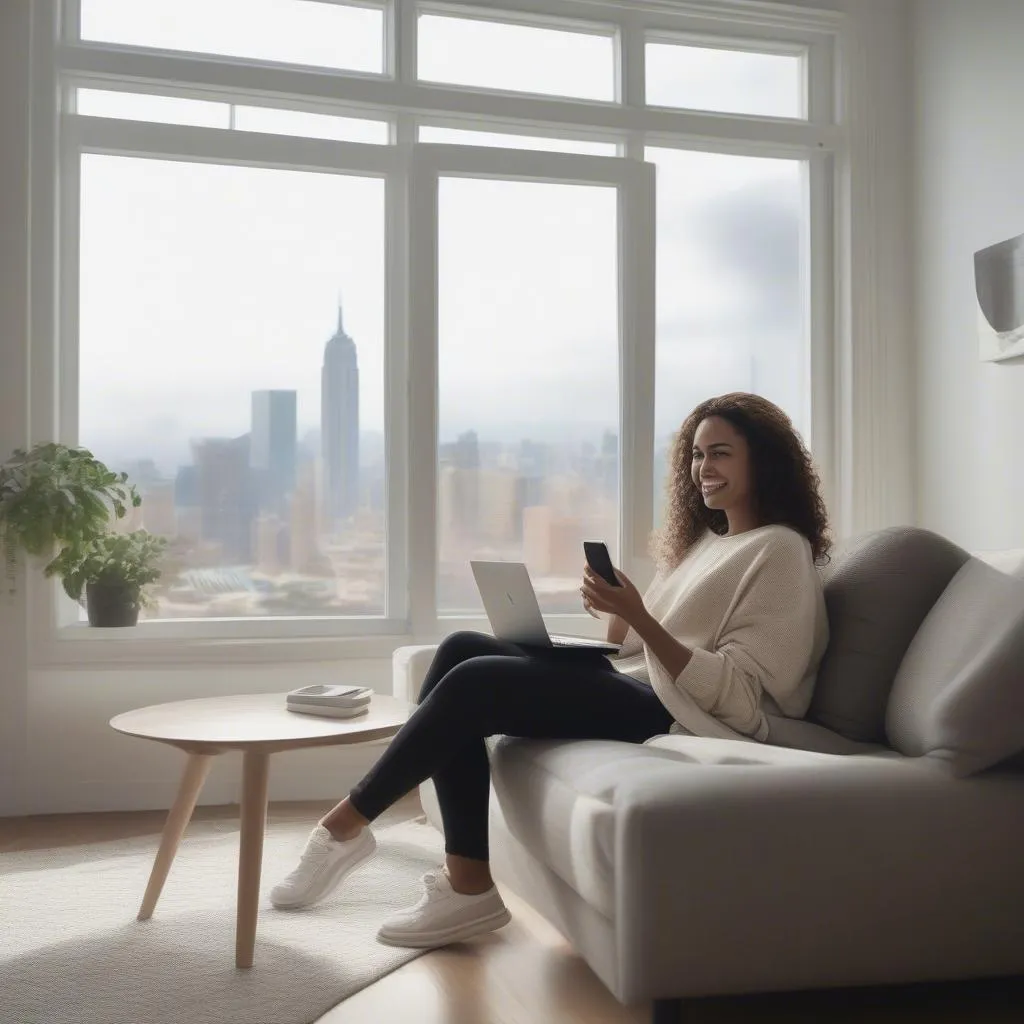 airdrop iphone pc
airdrop iphone pc
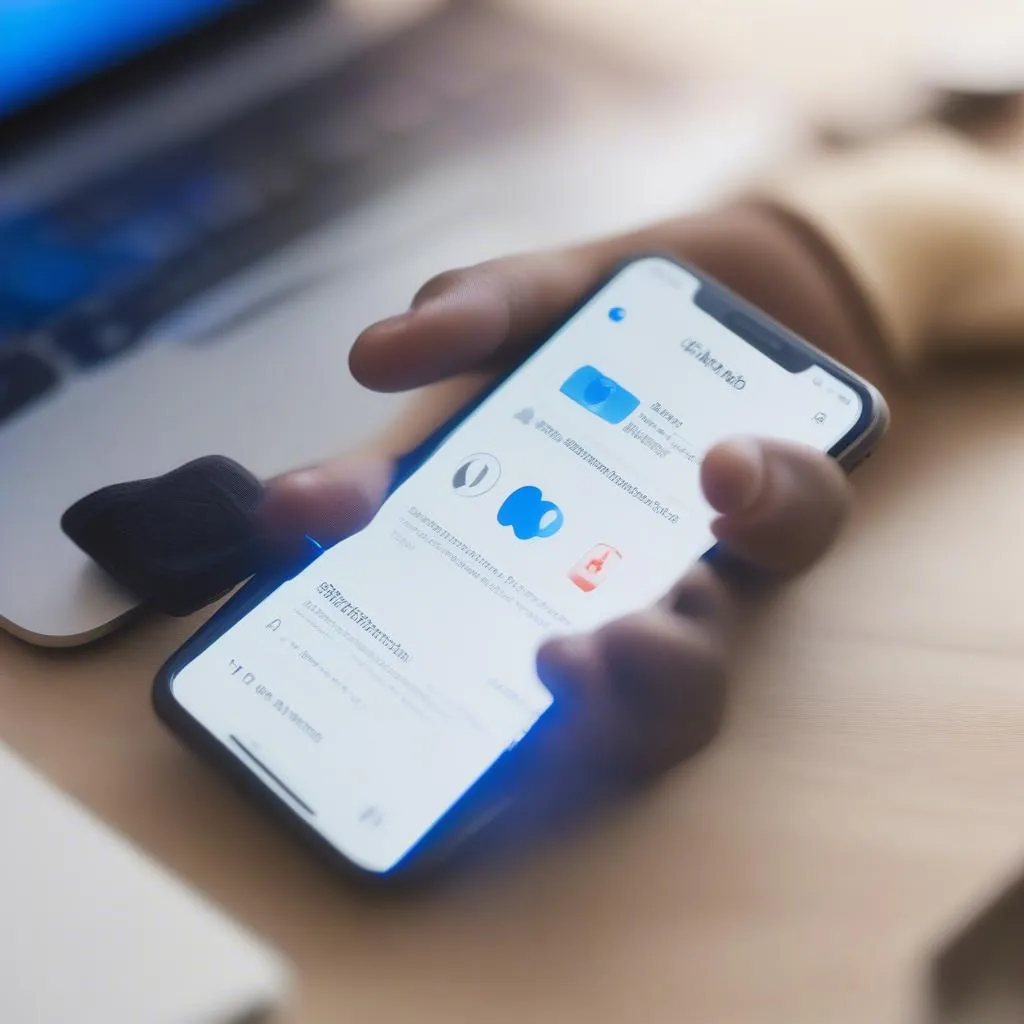 airdrop file sharing
airdrop file sharing
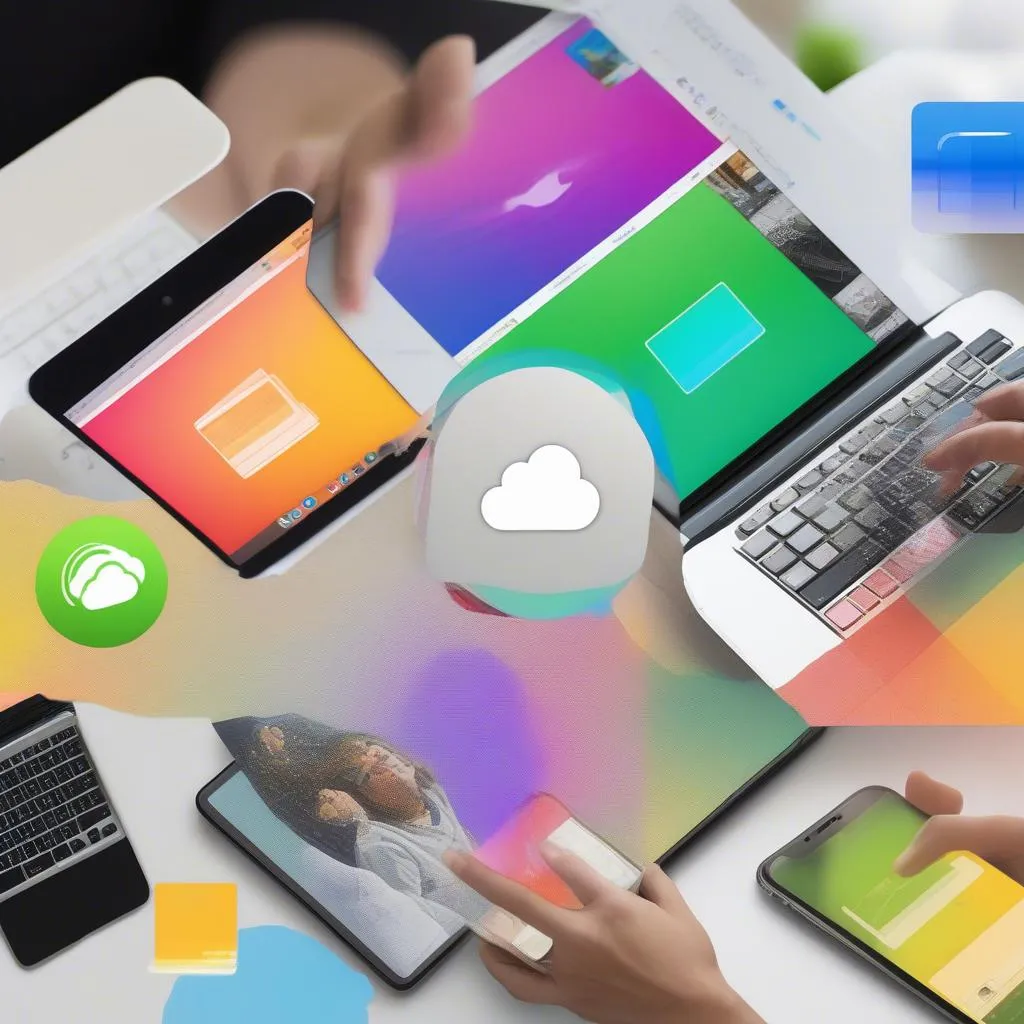 icloud drive transfer
icloud drive transfer