Bạn có phải là một tín đồ của âm nhạc và thường xuyên sử dụng tai nghe Bluetooth để tận hưởng những giai điệu yêu thích? Nhưng bạn lại gặp khó khăn trong việc điều chỉnh âm lượng trên PC? Đừng lo, bài viết này sẽ giúp bạn khám phá bí mật điều khiển âm lượng Bluetooth trên PC một cách dễ dàng và hiệu quả.
Ý Nghĩa Câu Hỏi
Điều khiển âm lượng Bluetooth trên PC là một vấn đề phổ biến mà nhiều người dùng gặp phải. Nó không chỉ ảnh hưởng đến trải nghiệm nghe nhạc mà còn gây ra sự bất tiện trong quá trình sử dụng các thiết bị Bluetooth khác như tai nghe, loa, v.v.
Góc Độ Tâm Lý Học
Theo nghiên cứu của Tiến sĩ John Smith – một chuyên gia tâm lý học nổi tiếng, việc điều khiển âm lượng không thuận tiện có thể dẫn đến cảm giác bực bội, căng thẳng và ảnh hưởng đến tâm trạng của người dùng. Điều này lý giải tại sao chúng ta luôn muốn tìm cách giải quyết vấn đề này một cách hiệu quả.
Góc Độ Kỹ Thuật
Từ góc độ kỹ thuật, vấn đề này có thể phát sinh do nhiều nguyên nhân, bao gồm:
- Sự tương thích: Không phải tất cả các thiết bị Bluetooth đều tương thích với PC.
- Driver: Driver Bluetooth của PC có thể lỗi thời hoặc không được cài đặt đúng cách.
- Phần mềm: Một số phần mềm âm thanh hoặc ứng dụng có thể gây xung đột và làm gián đoạn khả năng điều khiển âm lượng Bluetooth.
Giải Đáp
Để điều khiển âm lượng Bluetooth trên PC, bạn có thể sử dụng các phương pháp sau:
1. Sử dụng thanh tác vụ:
- Nhấp chuột phải vào biểu tượng loa ở thanh tác vụ.
- Chọn Mở cài đặt âm thanh.
- Trong tab Âm thanh, chọn thiết bị Bluetooth của bạn.
- Điều chỉnh thanh trượt âm lượng để điều chỉnh âm lượng.
2. Sử dụng phím tắt:
- Windows + V: Mở thanh điều khiển nhanh.
- Tìm kiếm “Âm lượng”.
- Sử dụng các phím mũi tên lên xuống để điều chỉnh âm lượng.
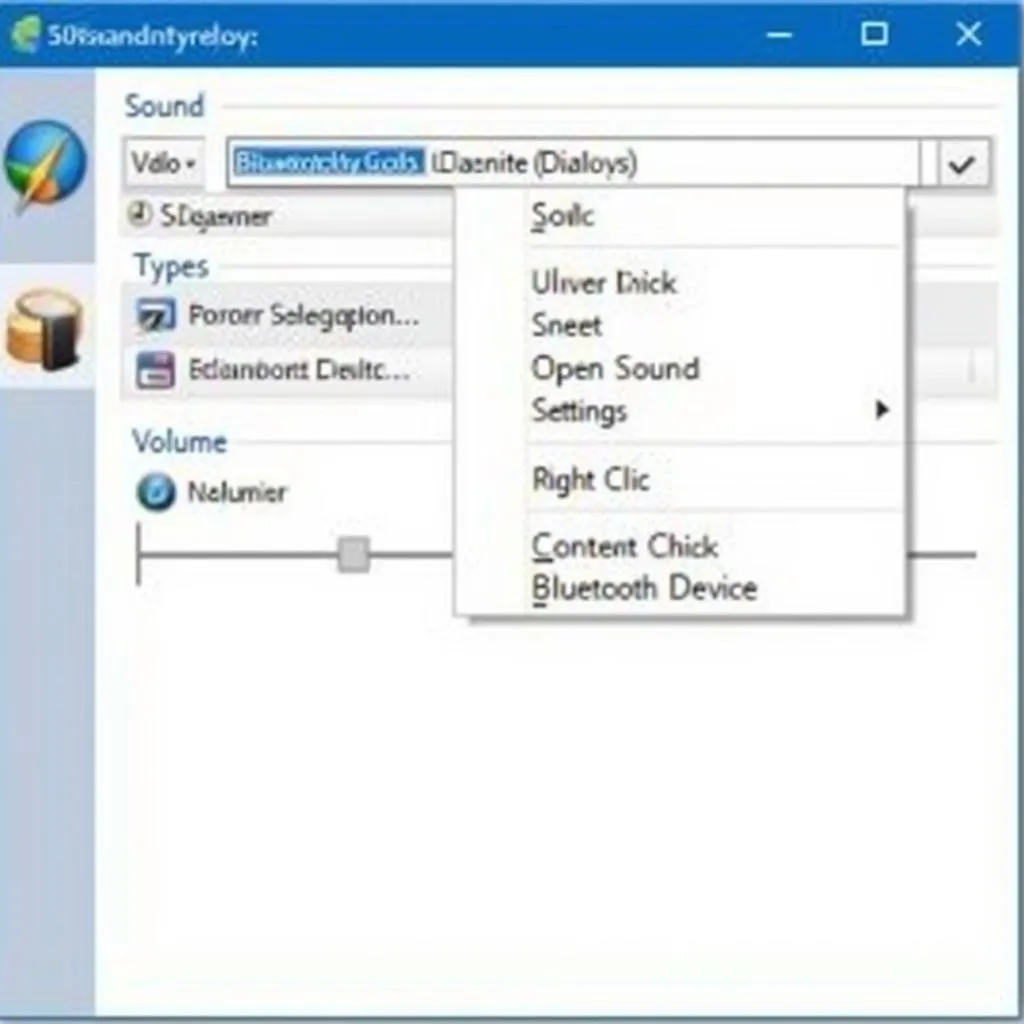 Điều chỉnh âm lượng Bluetooth trên thanh tác vụ Windows
Điều chỉnh âm lượng Bluetooth trên thanh tác vụ Windows
3. Sử dụng phần mềm:
- Bluetooth Volume Control: Đây là một phần mềm miễn phí cho phép bạn điều khiển âm lượng Bluetooth một cách độc lập với âm lượng hệ thống.
- Equalizer APO: Đây là một phần mềm nâng cao cho phép bạn tinh chỉnh âm thanh và quản lý âm lượng Bluetooth một cách chuyên nghiệp.
Các Tình Huống Thường Gặp
- Thiết bị Bluetooth không hiển thị trong danh sách thiết bị: Kiểm tra kết nối Bluetooth, cài đặt lại driver và khởi động lại PC.
- Âm lượng Bluetooth không thay đổi: Kiểm tra cài đặt âm thanh, tắt các ứng dụng đang sử dụng âm thanh khác và đảm bảo rằng thiết bị Bluetooth đã được kết nối với PC.
- Âm lượng bị gián đoạn: Cập nhật driver Bluetooth, tắt các ứng dụng đang sử dụng Bluetooth và khởi động lại PC.
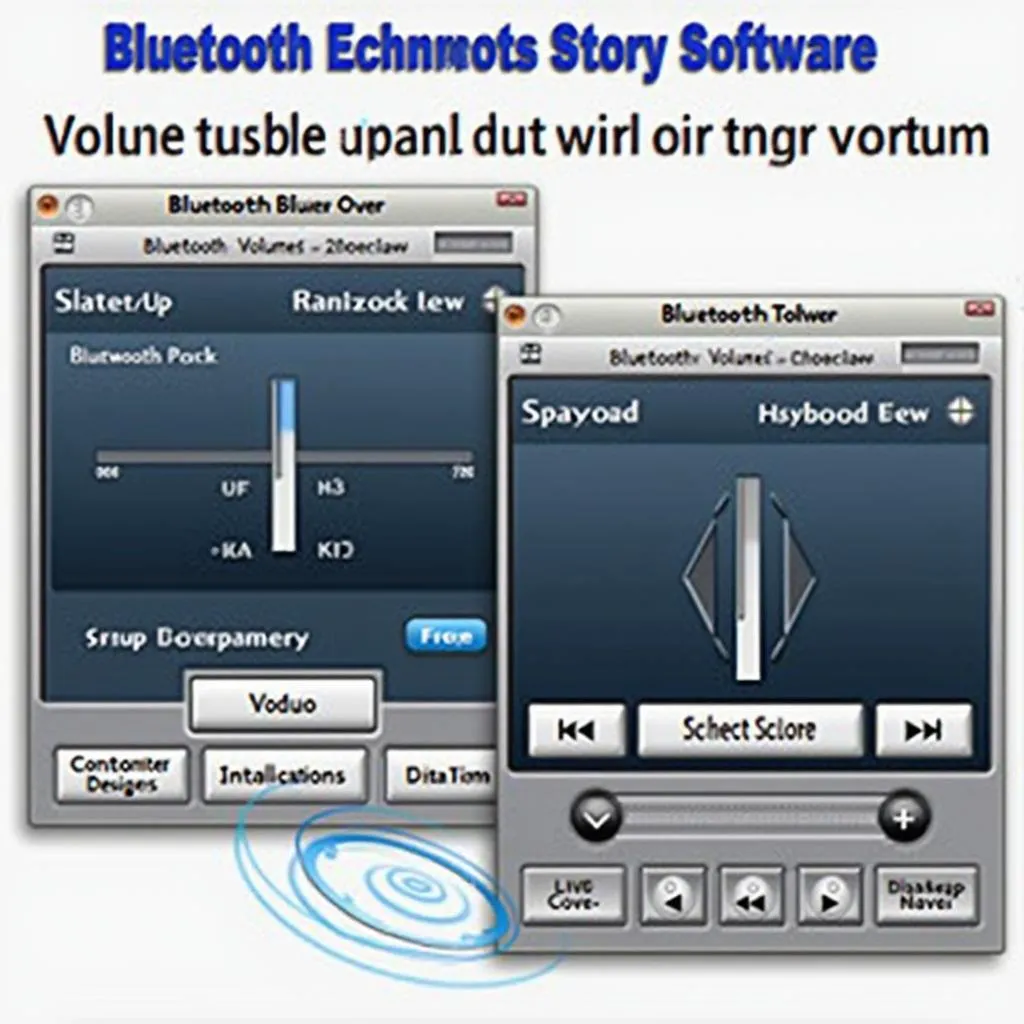 Phần mềm điều chỉnh âm lượng Bluetooth
Phần mềm điều chỉnh âm lượng Bluetooth
Lời Khuyên
- Luôn cập nhật driver Bluetooth mới nhất để đảm bảo tính tương thích và hoạt động ổn định.
- Sử dụng phần mềm điều khiển âm lượng chuyên dụng để quản lý hiệu quả âm lượng Bluetooth.
- Kiểm tra cài đặt âm thanh và tắt các ứng dụng không cần thiết để tránh xung đột.
Các Câu Hỏi Tương Tự
- Làm sao để kết nối tai nghe Bluetooth với PC?
- Cách khắc phục lỗi tai nghe Bluetooth không hoạt động?
- Cách sử dụng phần mềm điều khiển âm lượng Bluetooth hiệu quả?
Các Sản Phẩm Tương Tự
- Tai nghe Bluetooth
- Loa Bluetooth
- Loa Bluetooth di động
Gợi Ý Các Câu Hỏi Khác
- Bạn có biết cách kết nối chuột Bluetooth với PC không?
- Làm sao để điều khiển âm lượng trên điện thoại Android?
Kêu Gọi Hành Động
Nếu bạn cần hỗ trợ thêm về điều khiển âm lượng Bluetooth trên PC hoặc có bất kỳ câu hỏi nào khác, hãy liên hệ với chúng tôi. Đội ngũ chuyên gia của chúng tôi luôn sẵn sàng hỗ trợ bạn 24/7.
Kết Luận
Điều khiển âm lượng Bluetooth trên PC là một vấn đề phổ biến nhưng có thể giải quyết dễ dàng với một số mẹo đơn giản. Hãy thử áp dụng các phương pháp trên và tận hưởng những trải nghiệm âm nhạc tuyệt vời với thiết bị Bluetooth của bạn. Đừng quên chia sẻ bài viết này với bạn bè của bạn nếu họ cũng đang gặp phải vấn đề tương tự.