“Cây ngay không sợ chết đứng, người ngay không sợ tiếng xấu”, USB của bạn cũng vậy, nếu nó hoạt động tốt trên cả Mac và PC thì bạn không cần phải lo lắng gì! Nhưng làm sao để USB của bạn có thể “tự do bay nhảy” trên cả hai hệ điều hành? Đó chính là câu hỏi mà chúng ta sẽ cùng giải đáp trong bài viết này.
Ý Nghĩa Của Việc Format USB Cho Mac Và PC
Bạn đang sử dụng USB để lưu trữ dữ liệu, chia sẻ file, cài đặt phần mềm hay thậm chí là cài đặt hệ điều hành? Việc format USB cho Mac và PC không chỉ là một thao tác kỹ thuật đơn thuần mà còn là một nghệ thuật cần được thực hiện một cách cẩn trọng và khoa học. Bởi lẽ, USB như một cầu nối kết nối giữa các thiết bị, là nơi lưu giữ những dữ liệu quý giá của bạn.
Hãy tưởng tượng, bạn đang làm việc trên một dự án quan trọng, đột nhiên USB của bạn báo lỗi, dữ liệu bị mất, bạn sẽ cảm thấy thế nào? Chắc chắn là hoang mang và lo lắng! Format USB đúng cách sẽ giúp bạn bảo vệ dữ liệu, tránh những rủi ro đáng tiếc xảy ra.
Hướng Dẫn Cách Format USB Cho Mac Và PC
Trên Windows
Bước 1: Kết nối USB với máy tính.
Bước 2: Mở This PC (My Computer) và tìm đến ổ đĩa USB của bạn.
Bước 3: Click chuột phải vào ổ đĩa USB và chọn Format.
Bước 4: Trong cửa sổ Format, chọn hệ thống tệp (file system):
- NTFS: Cho phép đọc và ghi dữ liệu trên cả Mac và PC.
- FAT32: Hệ thống tệp cũ hơn, dung lượng tối đa cho mỗi file là 4GB.
Bước 5: Chọn Quick Format nếu bạn muốn format nhanh, hoặc bỏ chọn nếu bạn muốn format đầy đủ.
Bước 6: Nhấn Start để bắt đầu format.
Bước 7: Chờ đợi quá trình format hoàn tất.
Trên Mac
Bước 1: Kết nối USB với máy tính Mac.
Bước 2: Mở Disk Utility bằng cách tìm kiếm trong Spotlight.
Bước 3: Chọn ổ đĩa USB của bạn trong danh sách các ổ đĩa.
Bước 4: Nhấn vào Erase.
Bước 5: Chọn hệ thống tệp:
- MS-DOS (FAT): Hệ thống tệp cũ hơn, tương thích với cả Mac và PC.
- ExFAT: Hệ thống tệp hiện đại hơn, dung lượng tối đa cho mỗi file là 512GB.
Bước 6: Nhấn Erase để bắt đầu format.
Bước 7: Chờ đợi quá trình format hoàn tất.
Lưu Ý Quan Trọng
- Sao lưu dữ liệu: Trước khi format, hãy sao lưu tất cả dữ liệu quan trọng trên USB. Bởi vì format sẽ xóa sạch toàn bộ dữ liệu trên USB.
- Kiểm tra dung lượng: Một số hệ thống tệp có giới hạn về dung lượng cho mỗi file. Ví dụ, FAT32 chỉ hỗ trợ file có dung lượng tối đa là 4GB.
- Chọn hệ thống tệp phù hợp: Lựa chọn hệ thống tệp phù hợp với nhu cầu sử dụng của bạn. Nếu bạn muốn sử dụng USB trên cả Mac và PC, hãy chọn NTFS hoặc ExFAT.
- Sử dụng công cụ format an toàn: Bạn có thể sử dụng các công cụ format chuyên nghiệp để đảm bảo USB được format an toàn và hiệu quả.
Các Câu Hỏi Thường Gặp
Câu hỏi 1: Format USB có xóa hết dữ liệu không?
Trả lời: Có, format USB sẽ xóa sạch toàn bộ dữ liệu trên USB.
Câu hỏi 2: Format USB có ảnh hưởng đến tuổi thọ của USB không?
Trả lời: Format USB không ảnh hưởng đến tuổi thọ của USB nếu được thực hiện đúng cách. Tuy nhiên, việc format USB quá nhiều lần có thể làm giảm tuổi thọ của USB.
Câu hỏi 3: Làm sao để khôi phục dữ liệu sau khi format USB?
Trả lời: Việc khôi phục dữ liệu sau khi format USB là rất khó khăn và đòi hỏi kỹ năng chuyên môn. Bạn có thể thử sử dụng các phần mềm phục hồi dữ liệu nhưng không thể đảm bảo 100% khôi phục thành công.
Gợi Ý Các Câu Hỏi Khác
- Làm sao để khắc phục lỗi USB không được nhận trên máy tính?
- Cách kiểm tra dung lượng còn trống của USB?
- USB có dung lượng bao nhiêu là phù hợp?
- Các loại USB phổ biến hiện nay?
Kêu Gọi Hành Động
Hãy liên hệ với chúng tôi nếu bạn cần hỗ trợ thêm về format USB hoặc bất kỳ vấn đề nào liên quan đến máy tính và thiết bị công nghệ. Chúng tôi luôn sẵn sàng giúp đỡ bạn 24/7.
Kết Luận
Format USB là một thao tác đơn giản nhưng rất quan trọng. Hãy thực hiện đúng cách để đảm bảo USB hoạt động hiệu quả và an toàn, đồng thời bảo vệ dữ liệu của bạn khỏi bị mất mát.
 Format USB cho Mac và PC
Format USB cho Mac và PC
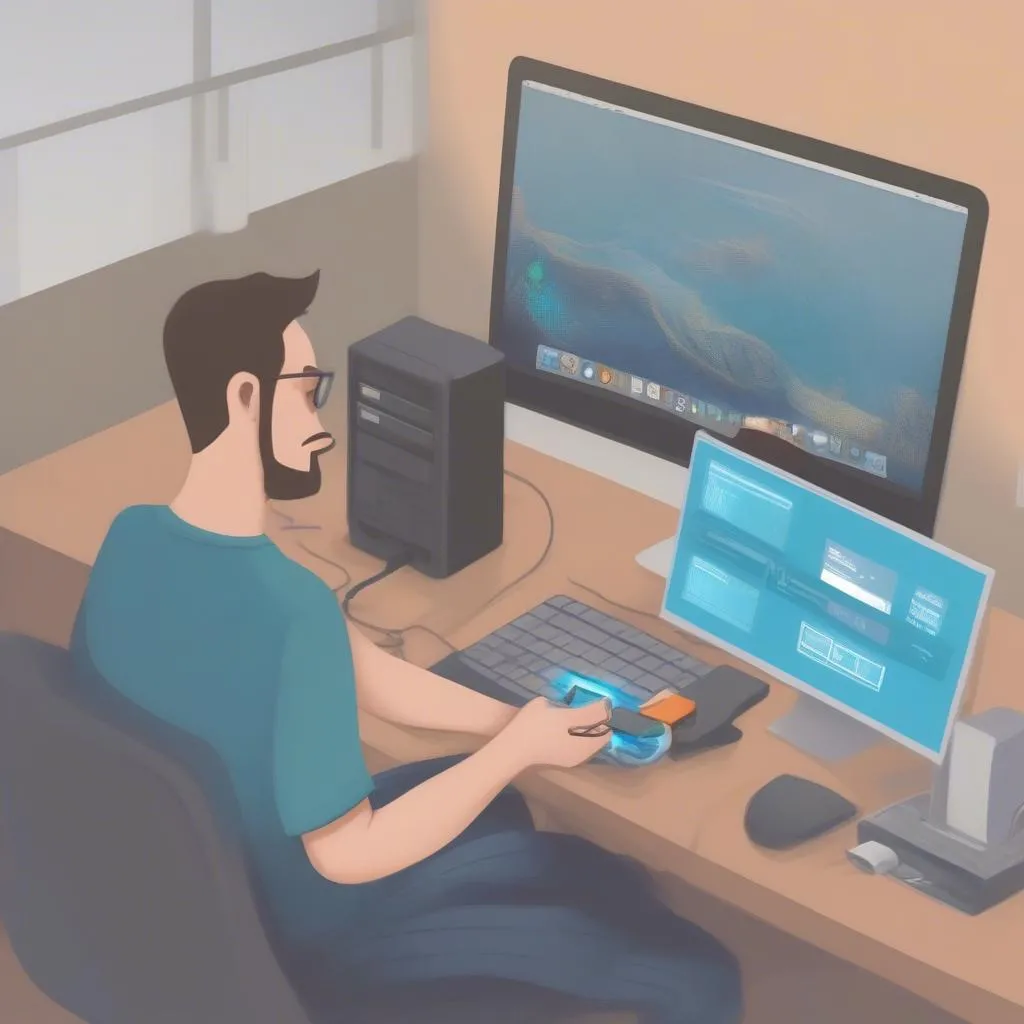 Phục hồi dữ liệu USB
Phục hồi dữ liệu USB
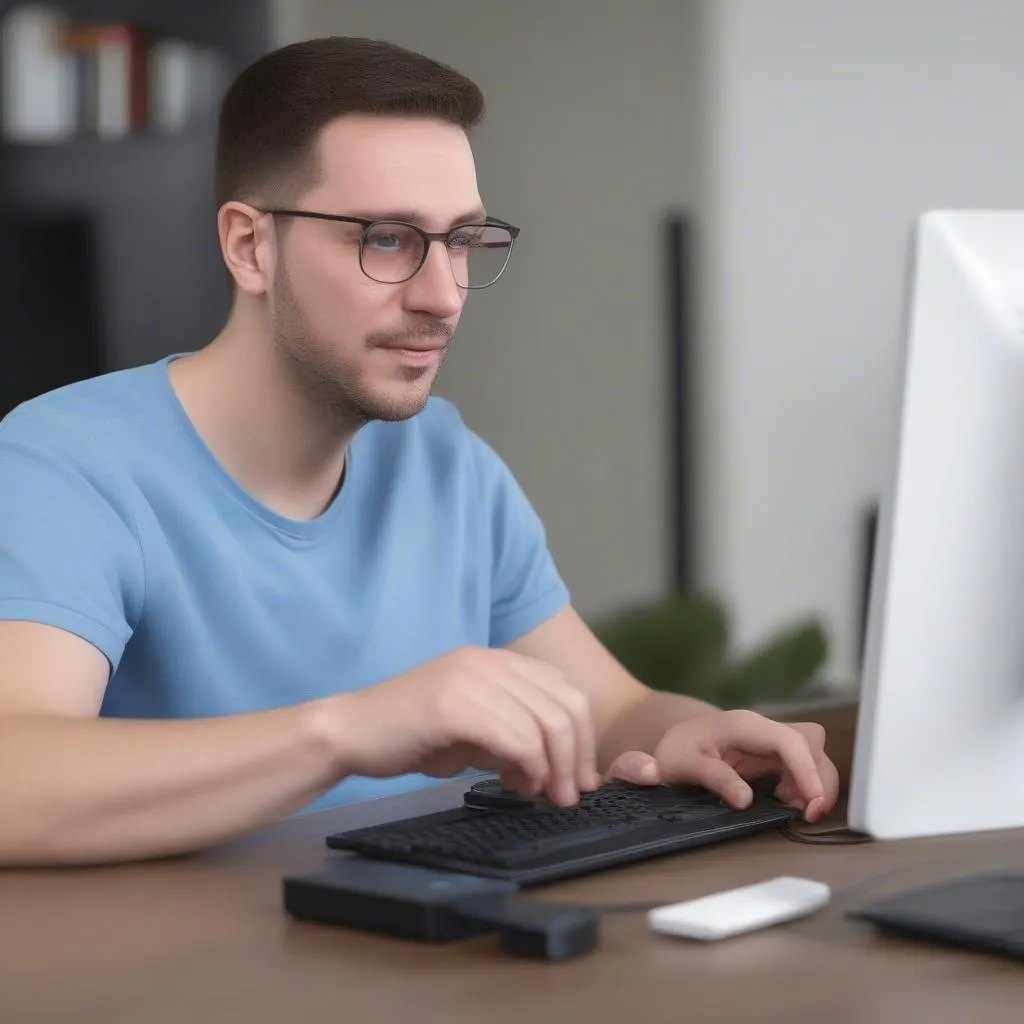 Format nhanh USB
Format nhanh USB