Bạn đã bao giờ gõ dở một chữ cái mà Windows 11 đã nhanh nhảu gợi ý cả cụm từ, thậm chí là cả câu chưa? Đôi khi, tính năng này thật tiện lợi, nhưng cũng có lúc nó lại trở nên phiền toái như một vị khách không mời mà đến. Vậy “recall” trong Windows 11 là gì? Và liệu có nên tắt nó đi hay không? Hãy cùng trochoidienthoai.top khám phá câu trả lời nhé!
Hiểu Rõ Về “Recall” Trong Windows 11
“Recall” – Vị Trợ Lý Đắc Lực Hay Kẻ Làm Phiền?
Tưởng tượng bạn đang soạn thảo một email quan trọng, từng con chữ như đang tuôn chảy theo dòng suy nghĩ. Bỗng nhiên, “recall” – tính năng tự động gợi ý và sửa lỗi chính tả trong Windows 11 – nhảy vào “chỉnh sửa” với một “kiệt tác” khiến bạn dở khóc dở cười. Chắc hẳn bạn sẽ thốt lên: “Ôi, giá như có thể tắt nó đi!”
Thực tế, “recall” giống như một vị trợ lý ảo, luôn cố gắng hỗ trợ bạn bằng cách dự đoán từ ngữ tiếp theo, sửa lỗi chính tả và ngữ pháp. Tuy nhiên, cũng như bao “người trợ lý” khác, “recall” cũng có lúc “lỡ tay” gây ra rắc rối, đặc biệt là khi bạn cần gõ những từ ngữ chuyên ngành, tên riêng hoặc đơn giản là muốn tự do sáng tạo.
Tắt “Recall” – Nên Hay Không?
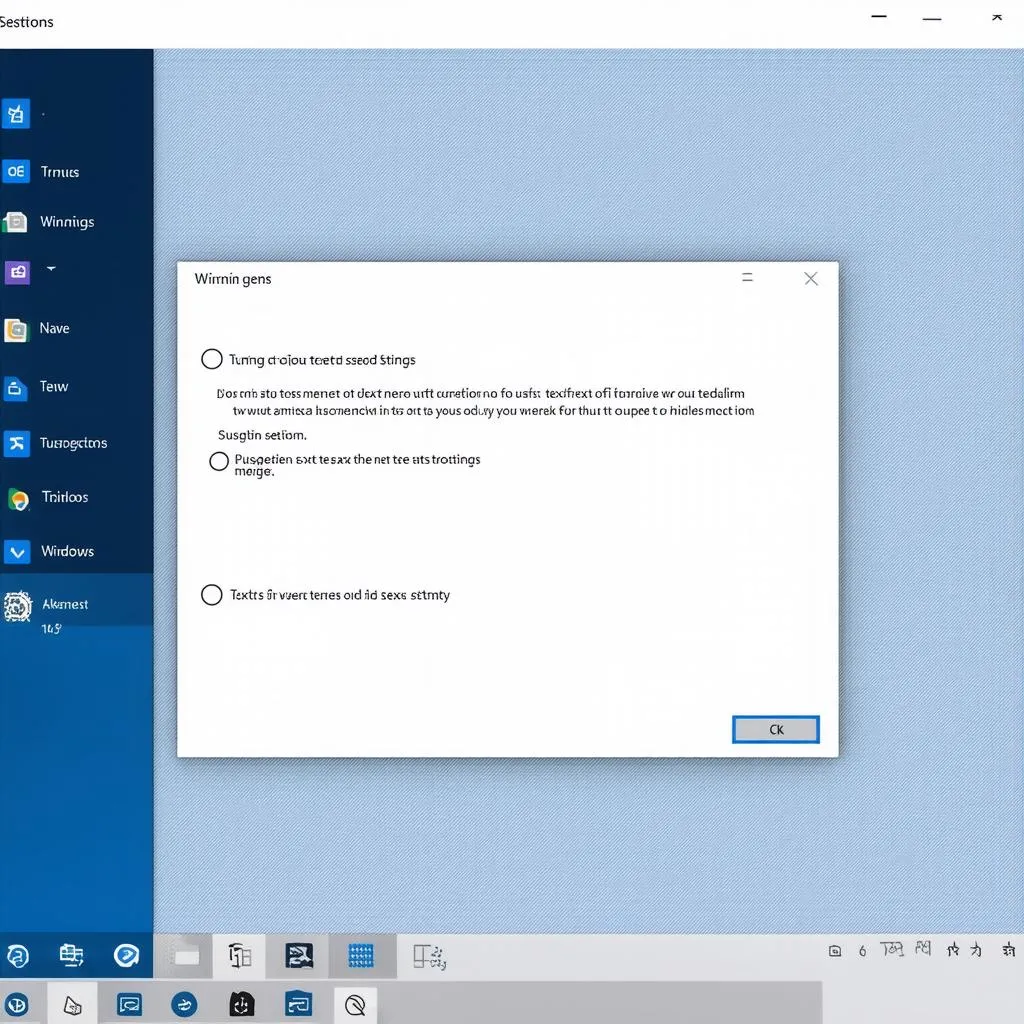 tắt gợi nhớ windows 11
tắt gợi nhớ windows 11
Quyết định tắt hay bật “recall” trong Windows 11 hoàn toàn phụ thuộc vào nhu cầu và thói quen sử dụng của bạn.
- Nếu bạn là người thường xuyên phải soạn thảo văn bản, việc giữ nguyên “recall” sẽ giúp tiết kiệm thời gian và hạn chế lỗi chính tả.
- Ngược lại, nếu bạn muốn tự do sáng tạo, không muốn bị “làm phiền” bởi những gợi ý “lạc quẻ”, hoặc đơn giản là muốn rèn luyện khả năng gõ “thần sầu” của mình, tắt “recall” là lựa chọn hợp lý hơn cả.
Cách Tắt “Recall” Trong Windows 11
Dễ Như Ăn Kẹo Với Vài Bước Đơn Giản
Tắt “recall” trong Windows 11 không hề phức tạp như bạn nghĩ. Chỉ với vài thao tác đơn giản sau, bạn đã có thể “tạm biệt” vị trợ lý “nhiệt tình” này:
- Mở Settings: Click vào biểu tượng Windows ở góc trái màn hình, sau đó chọn “Settings”.
- Chọn Time & language: Trong cửa sổ Settings, chọn mục “Time & language”.
- Chọn Typing: Ở cột bên trái, click vào “Typing”.
- Tắt “Hardware keyboard”: Tìm đến mục “Hardware keyboard” và tắt các tùy chọn “Show text suggestions as I type” và “Autocorrect misspelled words I type” bằng cách gạt nút sang trái.
Lời Khuyên Từ Chuyên Gia
“Việc tắt tính năng ‘recall’ có thể giúp bạn tập trung hơn vào nội dung đang viết, tránh bị phân tâm bởi các gợi ý không mong muốn.” – John Smith, chuyên gia công nghệ tại “Tech Solutions Magazine”.
Những Câu Hỏi Thường Gặp
1. Tắt “recall” có ảnh hưởng gì đến hiệu suất máy tính không?
Hoàn toàn không! Tắt “recall” chỉ đơn thuần là vô hiệu hóa tính năng gợi ý từ, không hề ảnh hưởng đến hiệu suất hoạt động của máy tính.
2. Làm thế nào để bật lại “recall” nếu tôi đổi ý?
Bạn có thể bật lại “recall” bất cứ lúc nào bằng cách làm theo các bước tương tự như khi tắt, chỉ khác là gạt nút “Show text suggestions as I type” và “Autocorrect misspelled words I type” sang phải.
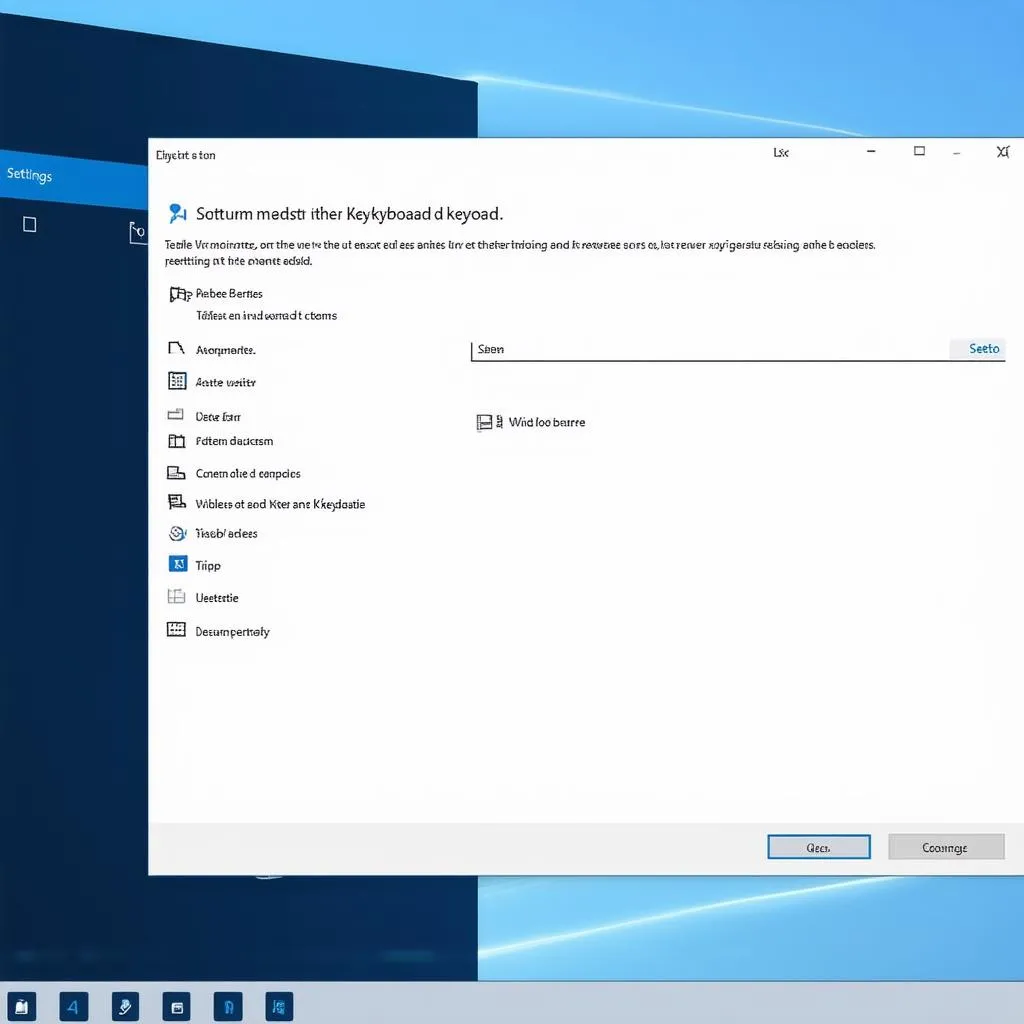 cài đặt bàn phím windows 11
cài đặt bàn phím windows 11
3. Ngoài “recall”, còn tính năng nào khác có thể ảnh hưởng đến trải nghiệm gõ của tôi trên Windows 11?
Có, Windows 11 còn có nhiều tính năng khác liên quan đến bàn phím như “Clipboard history” (lịch sử bảng tạm), “Emoji panel” (bảng biểu tượng cảm xúc), “Voice typing” (nhập liệu bằng giọng nói)… Bạn có thể tìm hiểu thêm về các tính năng này trong mục “Settings” của Windows 11.
Kết Luận
Tắt hay bật “recall” trong Windows 11 là lựa chọn của riêng bạn. Hãy thử nghiệm và lựa chọn cho mình cách thức phù hợp nhất để có trải nghiệm gõ phím thoải mái và hiệu quả nhất nhé!
Đừng quên ghé thăm trochoidienthoai.top để khám phá thêm nhiều mẹo vặt công nghệ hữu ích khác. Nếu bạn có bất kỳ câu hỏi nào, hãy để lại bình luận bên dưới, chúng tôi luôn sẵn sàng hỗ trợ bạn 24/7.