“Cái răng cái tóc là góc con người” – câu tục ngữ này cũng thể hiện phần nào tầm quan trọng của bộ nhớ RAM đối với hiệu năng của máy tính. RAM đóng vai trò như “bộ nhớ tạm thời” giúp máy tính lưu trữ và xử lý thông tin nhanh chóng, giúp bạn chiến game mượt mà, thao tác đa nhiệm trơn tru. Vậy làm sao để biết được bộ nhớ RAM của bạn đang hoạt động ổn định, không gặp phải lỗi nào? Hãy cùng Game PC Máy Tính Giá Rẻ Nhất Hà Nội tìm hiểu cách Test Ram Pc hiệu quả và đơn giản ngay trong bài viết này!
Tại Sao Cần Test RAM?
Hãy tưởng tượng bạn đang chơi một tựa game bom tấn với đồ họa đỉnh cao, bỗng nhiên… khung hình giật lag, game bị treo, thậm chí máy tính tắt ngang! Nguyên nhân có thể là do RAM của bạn đang gặp vấn đề. Khi RAM bị lỗi, máy tính sẽ không thể lưu trữ và xử lý dữ liệu một cách hiệu quả, dẫn đến tình trạng giật lag, treo máy, chậm chạp.
Bạn có thể tự kiểm tra RAM PC bằng các phần mềm chuyên dụng để xác định nguyên nhân gây ra lỗi và kịp thời khắc phục. Ngoài ra, việc test RAM cũng giúp bạn:
- Phát hiện lỗi: RAM có thể bị lỗi do nhiều nguyên nhân, từ lỗi phần cứng cho đến lỗi phần mềm. Việc test RAM sẽ giúp bạn xác định xem có lỗi nào đang xảy ra hay không.
- Kiểm tra hiệu suất: Việc test RAM có thể giúp bạn kiểm tra hiệu suất của bộ nhớ, xem nó có đang hoạt động ở mức tối ưu hay không.
- Kiểm tra khả năng tương thích: Nếu bạn mới nâng cấp RAM, việc test RAM sẽ giúp bạn đảm bảo bộ nhớ mới đã tương thích với máy tính của bạn.
- Kiểm tra khả năng ép xung: Nếu bạn muốn ép xung RAM, việc test RAM sẽ giúp bạn kiểm tra xem bộ nhớ có thể hoạt động ổn định ở mức xung nhịp cao hơn hay không.
Cách Test RAM PC Hiệu Quả Và Đơn Giản
Có nhiều cách để test RAM, từ cách đơn giản như sử dụng các công cụ tích hợp trong hệ điều hành Windows, cho đến sử dụng các phần mềm chuyên dụng. Dưới đây là một số cách test RAM hiệu quả và đơn giản:
1. Sử Dụng Công Cụ Kiểm Tra Bộ Nhớ Windows
Windows có một công cụ tích hợp giúp bạn kiểm tra bộ nhớ RAM. Để sử dụng công cụ này, bạn hãy làm theo các bước sau:
- Bước 1: Nhập “Windows Memory Diagnostic” vào thanh tìm kiếm của Windows.
- Bước 2: Chọn “Windows Memory Diagnostic” từ danh sách kết quả.
- Bước 3: Chọn “Khởi động lại ngay bây giờ và kiểm tra lỗi (khuyến nghị)” để khởi động lại máy tính và bắt đầu kiểm tra bộ nhớ.
2. Sử Dụng Phần Mềm Chuyên Dụng
Ngoài công cụ tích hợp của Windows, bạn có thể sử dụng các phần mềm chuyên dụng để kiểm tra RAM. Một số phần mềm phổ biến như:
-
MemTest86+: Đây là phần mềm test RAM miễn phí, được đánh giá là một trong những phần mềm đáng tin cậy nhất. MemTest86+ có thể kiểm tra bộ nhớ RAM một cách toàn diện, giúp phát hiện lỗi một cách hiệu quả.
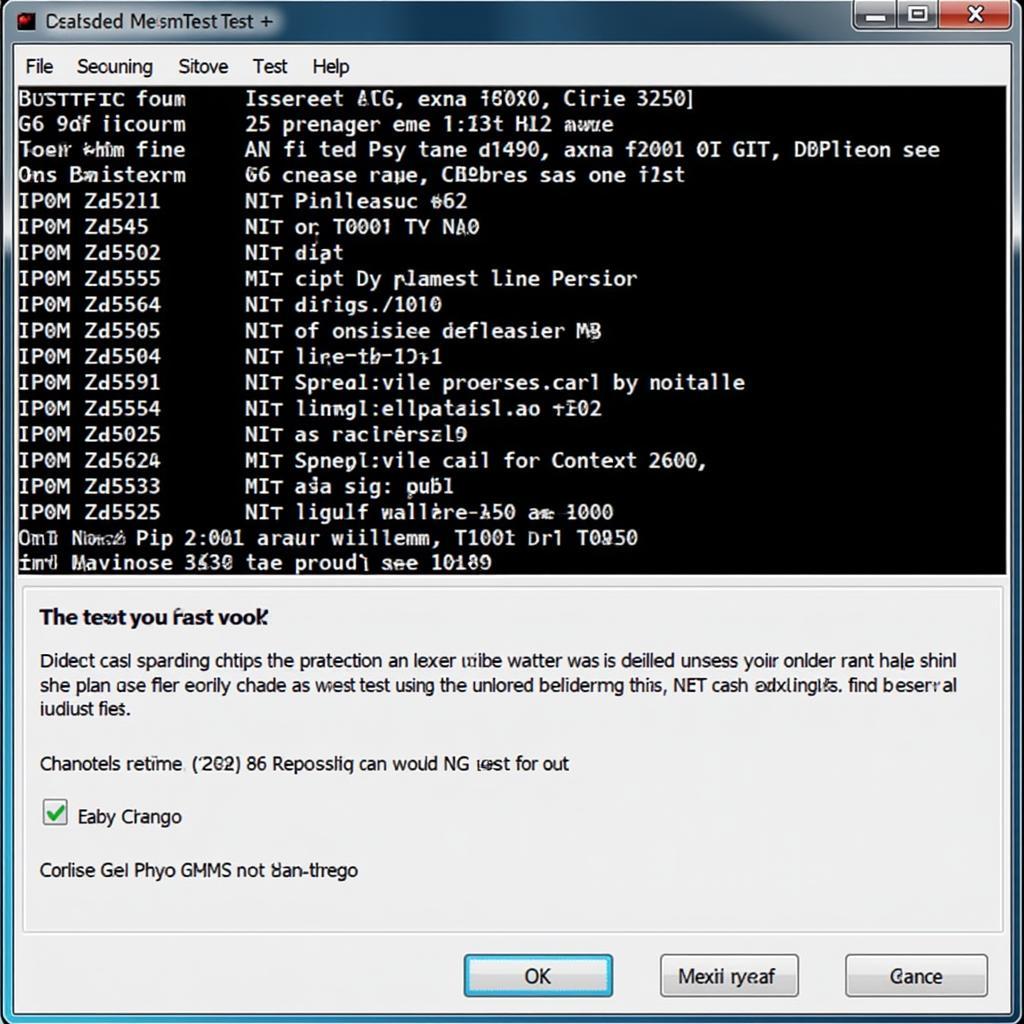 Kiểm tra bộ nhớ RAM với MemTest86+
Kiểm tra bộ nhớ RAM với MemTest86+ -
MemTest86: Tương tự MemTest86+, MemTest86 là phần mềm miễn phí, được đánh giá cao về độ chính xác và khả năng phát hiện lỗi RAM. Bạn có thể sử dụng MemTest86 để kiểm tra RAM một cách toàn diện.
-
HWiNFO: Đây là phần mềm miễn phí, giúp bạn kiểm tra thông tin chi tiết về phần cứng máy tính, bao gồm cả RAM. HWiNFO có thể hiển thị thông tin về tốc độ, dung lượng, xung nhịp, điện áp, nhiệt độ của RAM.
3. Sử Dụng BIOS
BIOS (Basic Input/Output System) là một phần mềm được tích hợp trong máy tính, giúp bạn kiểm tra thông tin về phần cứng, bao gồm cả RAM. Để kiểm tra RAM bằng BIOS, bạn hãy làm theo các bước sau:
- Bước 1: Khởi động lại máy tính.
- Bước 2: Nhấn phím chức năng để vào BIOS (thường là phím Delete, F2, F10, F12).
- Bước 3: Dùng các phím mũi tên để di chuyển đến menu “Main” hoặc “System Information”.
- Bước 4: Kiểm tra thông tin về RAM, bao gồm dung lượng, tốc độ, xung nhịp, điện áp.
Bảng Giá Kiểm Tra RAM
Lưu ý: Bảng giá chỉ mang tính chất tham khảo. Giá thực tế có thể thay đổi tùy theo từng đơn vị cung cấp dịch vụ.
| Loại Dịch Vụ | Giá (VNĐ) |
|---|---|
| Kiểm tra RAM bằng phần mềm | Miễn phí |
| Kiểm tra RAM bằng công cụ tích hợp trong Windows | Miễn phí |
| Kiểm tra RAM bằng BIOS | Miễn phí |
Lưu ý Khi Kiểm Tra RAM
- Lưu ý 1: Hãy đảm bảo máy tính của bạn đã được tắt nguồn hoàn toàn trước khi tiến hành test RAM.
- Lưu ý 2: Nếu bạn không có kinh nghiệm về kỹ thuật, hãy liên hệ với các đơn vị sửa chữa máy tính uy tín để được hỗ trợ.
- Lưu ý 3: Hãy thường xuyên kiểm tra RAM để đảm bảo máy tính hoạt động ổn định.
Nâng cấp RAM: Giải pháp Cho Máy tính Yếu
Nếu bạn nhận thấy máy tính của bạn đang hoạt động chậm chạp, giật lag khi chơi game hoặc sử dụng các phần mềm nặng, hãy cân nhắc nâng cấp RAM. Nâng cấp RAM là một giải pháp đơn giản và hiệu quả để cải thiện hiệu năng máy tính.
Lưu ý: Hãy lựa chọn RAM phù hợp với mainboard và nhu cầu sử dụng của bạn.
Tóm Lại
Test RAM là một thao tác đơn giản nhưng vô cùng quan trọng để đảm bảo hiệu suất và tuổi thọ cho máy tính. Hãy thường xuyên kiểm tra RAM để phát hiện lỗi và kịp thời khắc phục.
Nếu bạn có nhu cầu nâng cấp RAM hoặc cần hỗ trợ thêm về test RAM, hãy liên hệ với Game PC Máy Tính Giá Rẻ Nhất Hà Nội:
- Số Điện Thoại: 0372899999
- Email: [email protected]
- Địa chỉ: 233 Cầu Giấy, Hà Nội
Chúng tôi có đội ngũ chăm sóc khách hàng 24/7, luôn sẵn sàng hỗ trợ bạn!