“Đời thay đổi khi ta thay đổi” – câu nói này quả không sai, kể cả với chiếc máy tính của bạn. Bạn đang chán ngán với giao diện cũ kỹ, tốc độ ì ạch của Windows cũ? Vậy thì “lên đời” ngay Windows 11 – hệ điều hành mới nhất của Microsoft, hứa hẹn mang đến trải nghiệm mượt mà, hiện đại và hiệu quả hơn bao giờ hết.
Ý Nghĩa Của Việc Cài Đặt Windows 11
Việc cài đặt Windows 11 không chỉ đơn thuần là thay áo mới cho chiếc máy tính của bạn. Nó mang ý nghĩa quan trọng hơn bạn nghĩ đấy!
- Nâng Cao Hiệu Năng: Giống như việc bạn “tút” lại động cơ cho chiếc xe, Windows 11 được tối ưu hóa để hoạt động mượt mà hơn, khởi động nhanh hơn và xử lý đa nhiệm hiệu quả hơn.
- Giao Diện Mới Mẻ: Tạm biệt giao diện nhàm chán, Windows 11 mang đến giao diện hiện đại, trực quan và dễ sử dụng, tạo cảm hứng cho công việc và giải trí.
- Bảo Mật Tăng Cường: Windows 11 được trang bị những tính năng bảo mật tiên tiến nhất, bảo vệ dữ liệu cá nhân và sự riêng tư của bạn một cách tối ưu.
Hướng Dẫn Cài Đặt Windows 11 Chi Tiết
Bạn đang háo hức muốn trải nghiệm Windows 11? Đừng lo lắng, quá trình cài đặt thực sự đơn giản hơn bạn nghĩ. Hãy cùng theo dõi hướng dẫn chi tiết dưới đây:
Bước 1: Kiểm Tra Tương Thích
Trước khi bắt đầu, hãy chắc chắn rằng máy tính của bạn đáp ứng được cấu hình tối thiểu để chạy Windows 11. Bạn có thể kiểm tra thông tin cấu hình trên website của Microsoft.
Bước 2: Sao Lưu Dữ Liệu
Việc sao lưu dữ liệu trước khi cài đặt hệ điều hành mới là vô cùng quan trọng. Hãy sao lưu tất cả những dữ liệu quan trọng như tài liệu, hình ảnh, video,… vào ổ cứng ngoài, USB hoặc dịch vụ lưu trữ đám mây.
Bước 3: Tạo USB Cài Đặt Windows 11
Bạn có thể tải xuống file ISO Windows 11 từ website của Microsoft và tạo USB cài đặt bằng các phần mềm như Rufus.
Bước 4: Khởi Động Từ USB
Khởi động lại máy tính và chọn khởi động từ USB.
Bước 5: Cài Đặt Windows 11
Theo dõi hướng dẫn trên màn hình để cài đặt Windows 11.
Bước 6: Cài Đặt Driver và Phần Mềm
Sau khi cài đặt xong Windows 11, hãy cài đặt driver cho các thiết bị phần cứng và các phần mềm cần thiết.
 Installing Windows 11
Installing Windows 11
Những Lưu Ý Quan Trọng Khi Cài Đặt Windows 11
- Nên sử dụng file ISO Windows 11 bản quyền từ Microsoft để đảm bảo tính ổn định và bảo mật cho hệ thống.
- Trong quá trình cài đặt, hãy chú ý chọn đúng phân vùng ổ cứng để tránh mất dữ liệu.
- Sau khi cài đặt xong, hãy cập nhật Windows 11 lên phiên bản mới nhất để được hưởng những tính năng và bản vá lỗi mới nhất.
Những Câu Hỏi Thường Gặp Khi Cài Đặt Windows 11
-
Tôi có cần phải format ổ cứng trước khi cài đặt Windows 11 không?
- Không nhất thiết. Bạn có thể chọn giữ nguyên dữ liệu hoặc format ổ cứng tùy ý.
-
Làm cách nào để kích hoạt Windows 11 sau khi cài đặt?
- Bạn có thể kích hoạt Windows 11 bằng key bản quyền hoặc mua key bản quyền từ Microsoft.
-
Nếu gặp lỗi trong quá trình cài đặt Windows 11, tôi nên làm gì?
- Hãy thử khởi động lại máy tính, kiểm tra lại USB cài đặt hoặc tìm kiếm giải pháp trên Google.
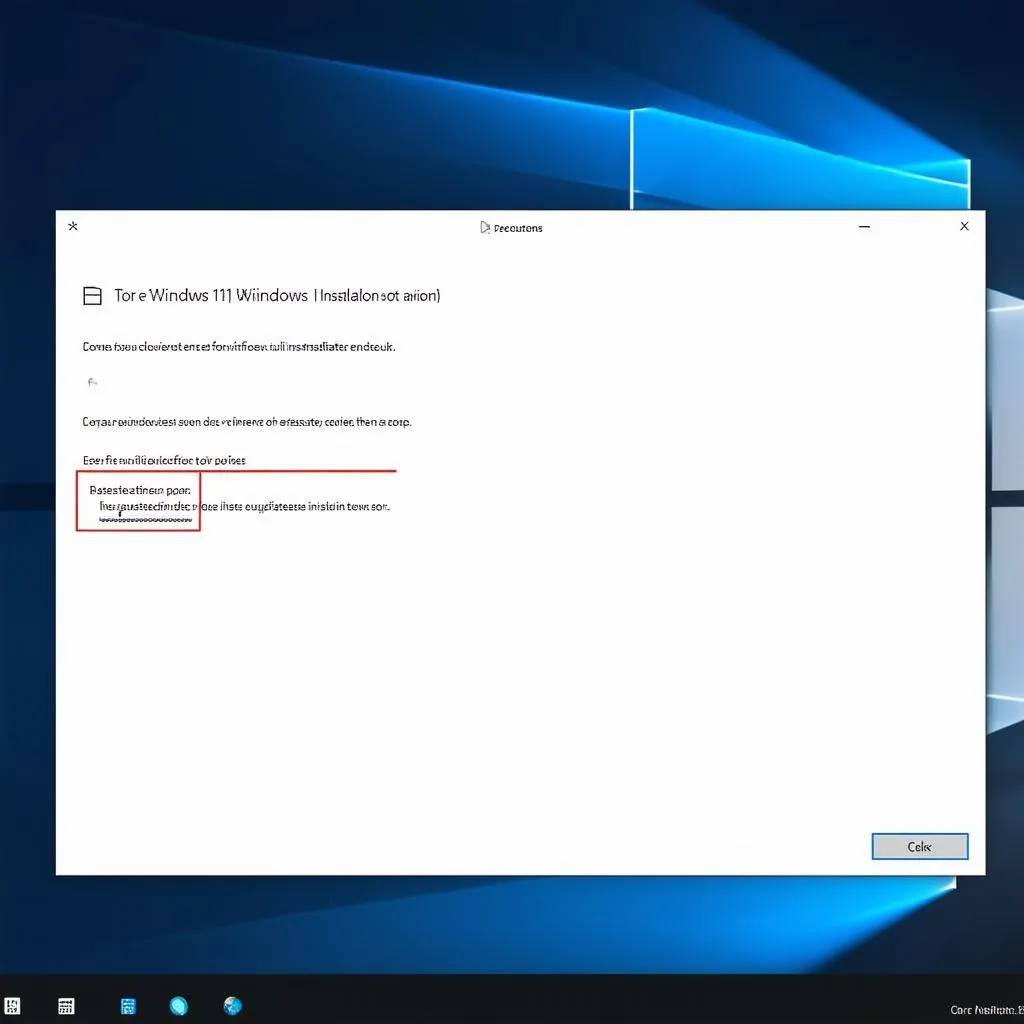 Error installing Windows 11
Error installing Windows 11
Phong Thủy Và Việc Nâng Cấp Máy Tính
Theo quan niệm dân gian, việc nâng cấp máy tính, đặc biệt là cài đặt hệ điều hành mới như Windows 11, cũng giống như việc bạn đang “làm mới” năng lượng cho không gian làm việc của mình. Một hệ điều hành mới mẻ, hoạt động trơn tru sẽ mang đến cảm giác thoải mái, hứng khởi và hiệu quả hơn cho công việc.
Kết Luận
Cài đặt Windows 11 là một quyết định thông minh để nâng cấp trải nghiệm máy tính của bạn. Với giao diện đẹp mắt, hiệu suất mạnh mẽ và tính năng bảo mật nâng cao, Windows 11 hứa hẹn sẽ mang đến cho bạn sự hài lòng tuyệt đối.
Nếu bạn cần hỗ trợ thêm về việc cài đặt Windows 11 hoặc bất kỳ vấn đề nào khác liên quan đến công nghệ, đừng ngần ngại liên hệ với chúng tôi. Đội ngũ chuyên gia của “trochoidienthoai.top” luôn sẵn sàng hỗ trợ bạn 24/7.